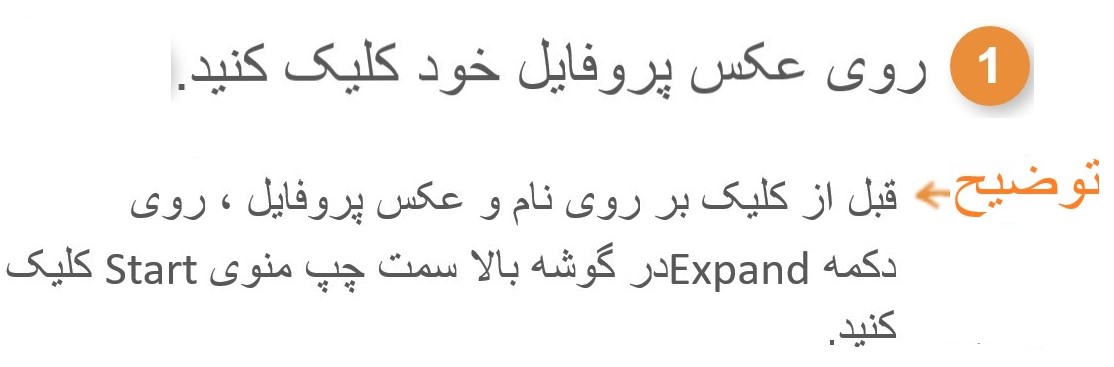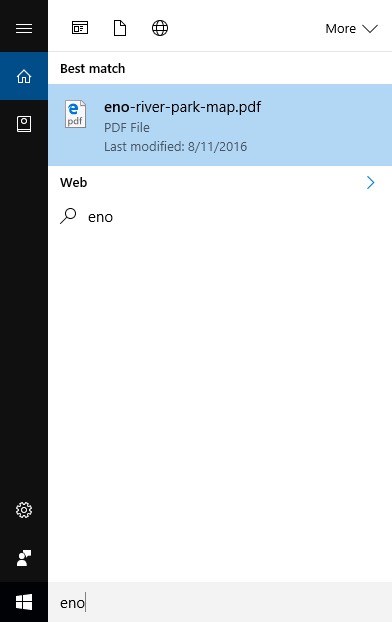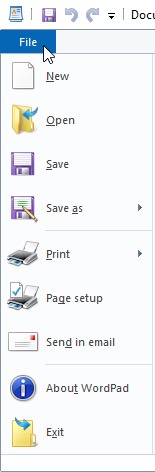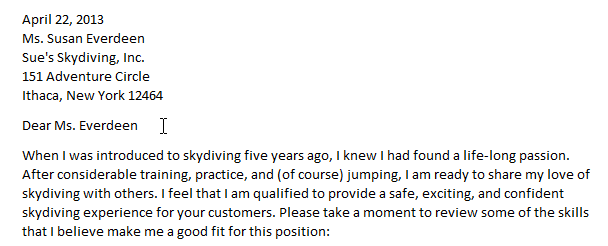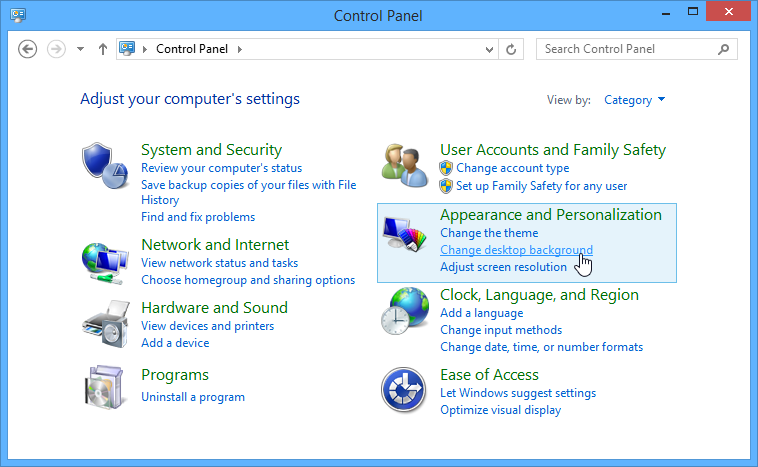فرابینش سایت آموزش مقدماتی نرم افزارهای مختلف
آموزش نرم افزارهای کامپیوتری و زبان های خارجی
درباره وب
با یاد و نام خدای یکتا و درود بر روان حضرت محمد مصطفی صلی الله علیه و آله و سلم این وب در راستای آموزش برنامه های کامپیوتری خصوصا در زمینه نرم افزار و آموزش زبان های خارجی فعالیت خود را شروع کرده و امید است با همیاری همکاران عزیز بتواند به علاقمندان در این زمینه خدمت هر چند کوچکی را برساند. و من الله توفیق
نويسندگان
موضوعات وب
برچسبها وب
آموزش (5)
پیشرفته (3)
متوسطه (3)
مقدماتی (3)
مایکروسافت (3)
ویندوز (2)
ویدیویی (2)
تعاملی (2)
دانلود (2)
راهنمای کابر (2)
ویندوز 10 (2)
سیستم عامل (2)
سیستمی (2)
نرم افزار (2)
مبانی (2)
لينک هاي مفيد
رابط کاربری Windows 10
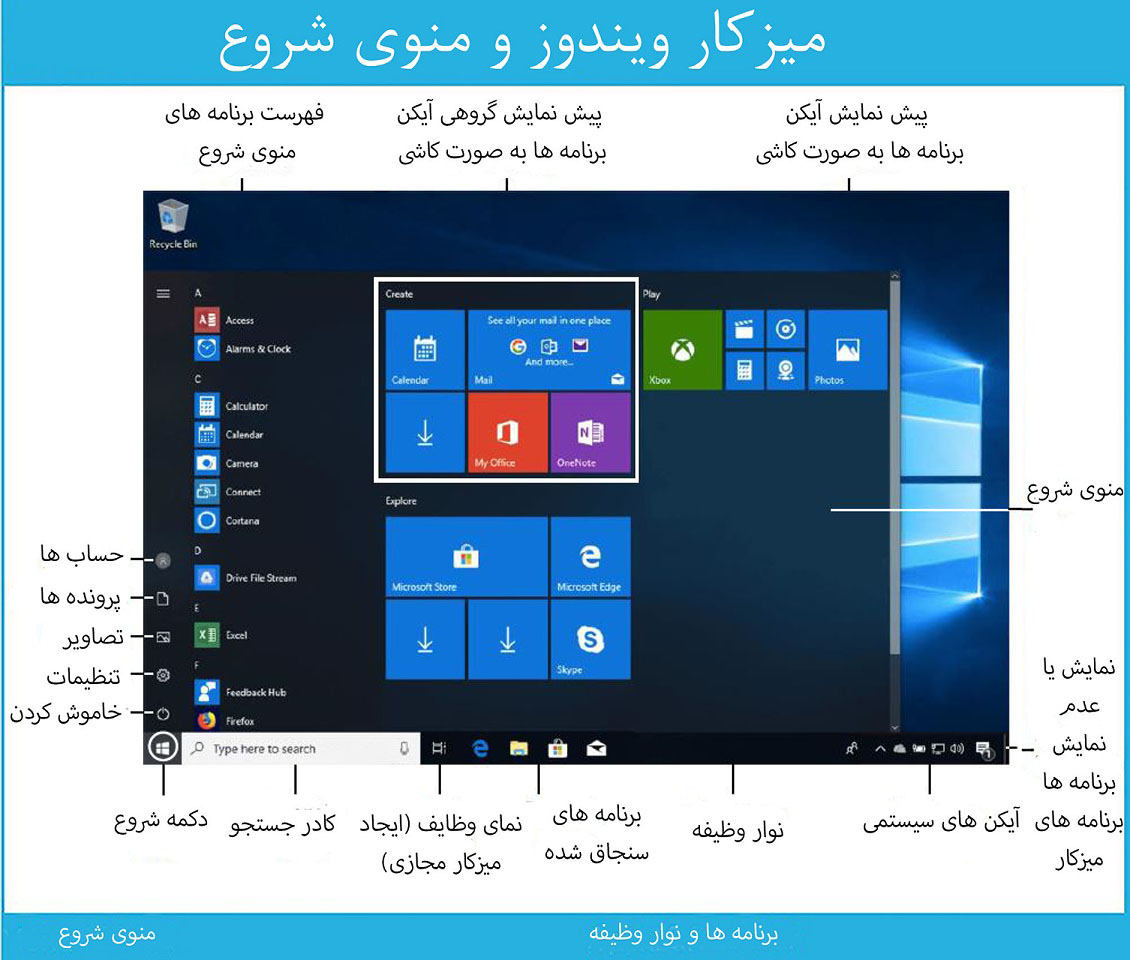
باز کردن و سفارشی سازی منوی شروع
منوی Start شامل برنامه ها ، تنظیمات و پرونده ها به همراه Live Tiles است. برخی از برنامه ها می توانند به صورت Live Tiles نمایش داده شوند ، که می تواند اطلاعات پویا را از آن برنامه نشان دهد. به عنوان مثال ، پیام های پستی در کاشی برنامه Mail خلاصه می شوند ، در حالی که کاشی برنامه Weather پیش بینی آب و هوا شما را نشان می دهد.
اگرچه ویندوز 8 منوی استارت قدیمی را با صفحه شروع جایگزین کرد ، منوی شروع دوباره و بهتر از قبل در ویندوز 10 است. با دسترسی به منوی شروع خود استفاده از ویندوز 10 را شروع کنید.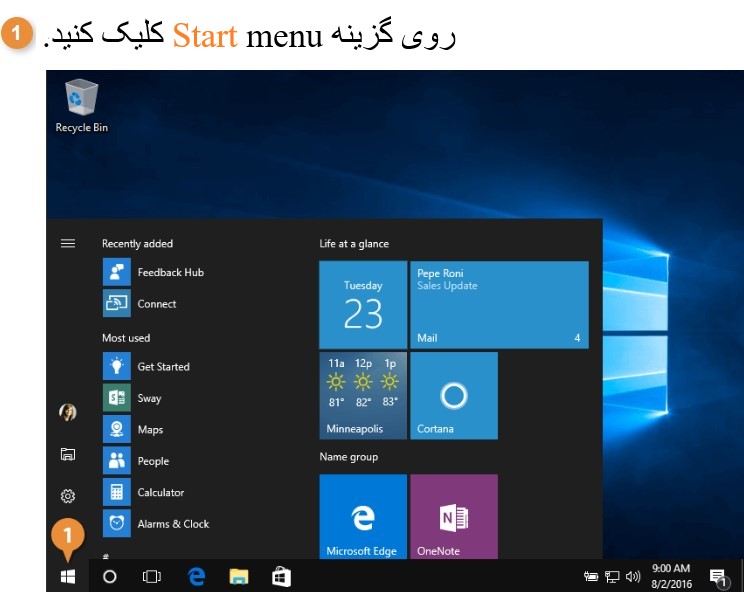

دستورات حساب را مشاهده کنید
برای قرار دادن لیست کامل برنامه ها و برنامه ها در فهرست شروع ، برخی از ویژگی ها مانند File Explorer ، برنامه تنظیمات ، عکس حساب کاربری و دکمه روشن در سمت چپ نشان داده شده است.
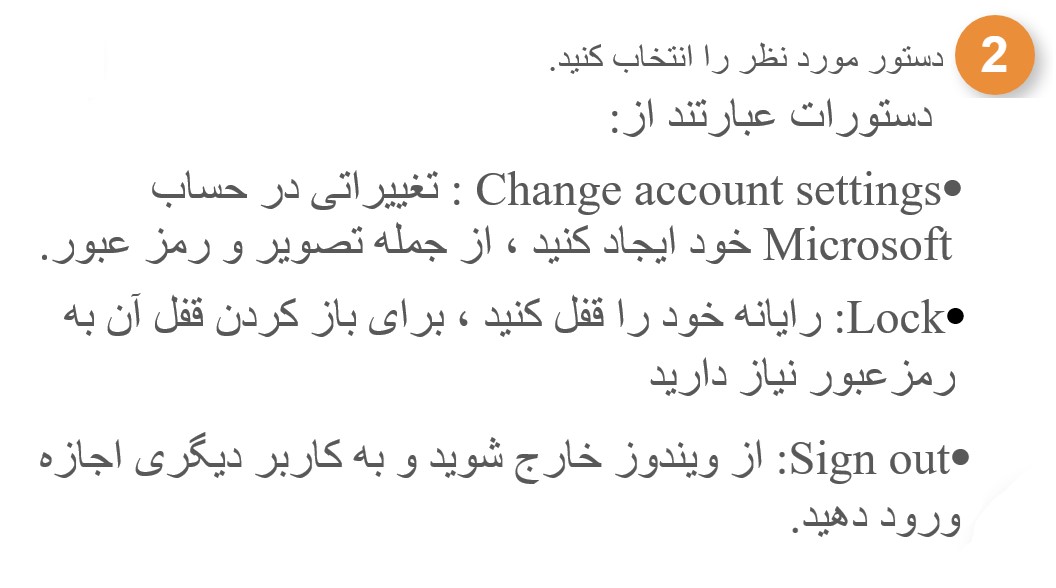
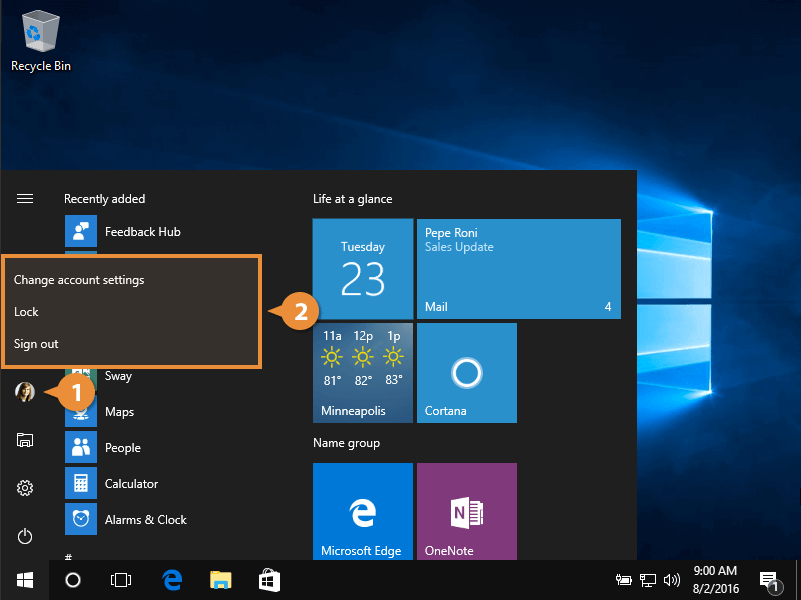
تاريخ : شنبه 24 آبان 1399برچسب:آموزش, نرم افزار , سیستمی , سیستم عامل , مایکروسافت , ویندوز 10 , مقدماتی , متوسطه , پیشرفته , راهنمای کابر , دانلود , تعاملی , ویدیویی , | 14:41 | نويسنده : نشان دار بی نشان |
ویندوز 10: سوالات متداول
در سال 2015 ، مایکروسافت ویندوز 10 ، جدیدترین نسخه سیستم عامل Microsoft Windows را منتشر کرد. ما می خواهیم به شما مختصری از ویندوز 10 بپردازیم و سعی کنیم به برخی از سوالات شما در وقت آموزش این پست پاسخ دهیم.
چگونه آن را تهیه کنم و هزینه آن چقدر است؟
قیمت ویندوز 10 حدود 120 دلار هزینه دارد؛! و مستقیماً از مایکروسافت در اینجا قابل دریافت است. اگر رایانه شما از ویندوز 7 یا ویندوز 8.1 استفاده می کند قطعات مورد نیاز سیستم برای نصب انواع سیستم عامل های جدید را دارا می باشد ، می توانید ویندوز 10 را روی رایانه موجود خود بارگیری و نصب کنید. ویندوز 10 همچنین روی اکثر رایانه های شخصی جدید از قبل نصب شده است.
اگر از نسخه قدیمی مانند Windows XP یا Vista استفاده می کنید ، احتمالاً رایانه شما برای ارتقا به ویندوز 10 شرایط سیستم را برآورده نمی کند. اگر به فکر ارتقا رایانه قدیمی هستید ، توصیه می کنیم یک نسخه جدید خریداری کنید رایانه ای که از قبل ویندوز 10 را نصب کرده است.
چه چیزهای جدیدی (و نه چندان جدید) در ویندوز 10 وجود دارد؟
بسیاری از کاربران شکایت داشتند که ویندوز 8 (نسخه قبلی) گیج کننده است و استفاده از آن دشوار است. در نتیجه ، ویندوز 10 مانند نسخه های قدیمی به نظر می رسد و احساس می شود. به عنوان مثال ، در حالی که ویندوز 8 برای راه اندازی برنامه ها از صفحه شروع استفاده می کند ، ویندوز 10 از منوی شروع سنتی استفاده می کند. هنوز ، ویندوز 10 شامل بسیاری از ویژگی ها و پیشرفت های جدید است ، از جمله:
-
Microsoft Edge: این مرورگر جدید به منظور ایجاد تجربه بهتر در وب برای کاربران ویندوز طراحی شده است. سریعتر ، ایمن تر و شامل بسیاری از ویژگی های جدید است. Microsoft Edge قرار است جایگزین Internet Explorer به عنوان مرورگر وب پیش فرض شما شود ، اما در صورت تمایل همچنان می توانید از IE (یا مرورگر دیگری) استفاده کنید.
-
Cortana: مشابه Siri و Google Now ، می توانید با میکروفون رایانه خود با این "دستیار مجازی" صحبت کنید. کورتانا می تواند به سوالات ("امروز هوا چگونه است؟") پاسخ دهد ، کارهای ساده ای را انجام دهد ("به من یادآوری کن سطل آشغال را بیرون بیاوری") و موارد دیگر
-
چندین میز کار و Task View: به جای اینکه همه چیز را روی همان دسک تاپ باز نگه دارید ، می توانید برخی از ویندوزهای خود را به یک دسک تاپ مجازی منتقل کنید تا از این کار جلوگیری کنند. و ویژگی جدید Task View مدیریت همه پنجره های باز شما را آسان می کند.
آیا بعد از ارتقا ، همه برنامه های من همچنان در آنجا خواهند بود؟
برنامه هایی که قبلاً روی رایانه ویندوز 7 یا ویندوز 8 خود نصب کرده اید ، پس از ارتقا به ویندوز 10 ، همچنان در برنامه وجود خواهند داشت.
آیا همه برنامه های من با ویندوز 10 سازگار است؟
اگر از ویندوز 7 یا ویندوز 8 در حال به روزرسانی هستید ، اکثر برنامه های شما همچنان باید کار کنند. با این حال ، اگر از نسخه قدیمی مانند Vista یا XP استفاده می کنید ، احتمال اینکه برخی از برنامه های شما با ویندوز 10 سازگار نباشد وجود دارد. یک جستجوی ساده در Google برای تشخیص سازگاری برنامه با Windows 10 کافی است. .
ترجیح می دهم از نسخه فعلی ویندوز خود استفاده کنم. آیا باید آپگرید کنم؟
خیر ، نیازی به ارتقا به ویندوز 10 ندارید. با این حال ، لازم به ذکر است که مایکروسافت پس از نسخه های قدیمی مانند ویندوز 7 یا ویندوز 8 به پشتیبانی از ویندوز 10 ادامه می دهد. به همین دلیل ، توصیه می کنیم در صورت امکان به ویندوز 10 ارتقا دهید.
من هنگام کار از کامپیوتر ویندوز استفاده می کنم. آیا می توان ویندوز 10 گرفت؟
بله ، اما اگر در دفتر کار خود از نسخه Professional یا Enterprise ویندوز استفاده می کنید ، ممکن است به شخصی از بخش IT برای نصب نسخه جدید در رایانه خود نیاز داشته باشید.
چه اتفاقی برای ویندوز 9 افتاد؟
بسیاری از مردم انتظار داشتند که این نسخه ویندوز 9 نامیده شود. به هر دلیلی ، مایکروسافت تصمیم گرفت شماره نسخه را حذف کرده و مستقیم به ویندوز 10 برود.
ویندوز 10 چیست؟
ویندوز 10 جدیدترین نسخه سیستم عامل Microsoft Windows است. در طی این سالها نسخه های مختلف ویندوز وجود داشته است ، از جمله ویندوز 8 (در سال 2012 منتشر شد) ، ویندوز 7 (2009) ، ویندوز ویستا (2006) و ویندوز XP (2001). در حالی که نسخه های قدیمی ویندوز عمدتا بر روی رایانه های رومیزی و لپ تاپ اجرا می شوند ، ویندوز 10 نیز به گونه ای طراحی شده است که در تبلت ها نیز به همان اندازه کار می کند.
یک سیستم عامل تمام سخت افزارها و نرم افزارهای موجود در رایانه را مدیریت می کند. بدون آن رایانه بی فایده است. برای کسب اطلاعات بیشتر در مورد نحوه کار سیستم عامل ها ، در آموزش مبانی رایانه به درک سیستم عامل ها و آشنایی با سیستم عامل بپردازید.
ویندوز 10 چه تفاوتی با نسخه های دیگر دارد؟
بسیاری از کاربران شکایت داشتند که ویندوز 8 ، نسخه قبلی ویندوز ، گیج کننده است و استفاده از آن دشوار است. در نتیجه ، ویندوز 10 مانند نسخه های قدیمی به نظر می رسد و احساس می شود. هنوز هم ، این شامل بسیاری از ویژگی های جدید و بهبود است.
منوی شروع
در حالی که ویندوز 8 برای راه اندازی برنامه ها از صفحه شروع استفاده می کند ، ویندوز 10 منوی شروع سنتی را دوباره معرفی کرده است. همچنین برای سهولت در یافتن برنامه های مهم ، گسترش یافته است.
منوی Start در ویندوز 10
مایکروسافت اج
این مرورگر جدید برای تجربه بهتر کاربران در وب در ویندوز طراحی شده است. سریعتر ، ایمن تر و شامل بسیاری از ویژگی های جدید است. Microsoft Edge قرار است جایگزین Internet Explorer به عنوان مرورگر وب پیش فرض شما شود ، اما در صورت تمایل همچنان می توانید از IE (یا مرورگر دیگری) استفاده کنید.
مایکروسافت اج
کورتانا
مشابه Siri و Google Now ، می توانید با میکروفون رایانه خود با این دستیار مجازی صحبت کنید. کورتانا می تواند به س questionsالاتی مانند وضعیت آب و هوای امروز پاسخ دهد ، کارهای ساده ای را انجام دهد مانند یادآوری کردن سطل زباله ، و موارد دیگر.
استفاده از کورتانا در ویندوز 10
چندین میز کار و نمای کار
به جای اینکه همه چیز را روی همان دسک تاپ باز نگه دارید ، می توانید برخی از ویندوزهای خود را به یک دسک تاپ مجازی منتقل کنید تا از این کار جلوگیری کنید. و ویژگی جدید Task view مدیریت همه پنجره های باز شما را آسان می کند.
با استفاده از ویژگی Task View در ویندوز 10
مرکز عملیات
Action Center جدید با نسخه های قبلی ویندوز کاملاً متفاوت است. به عنوان مثال ، این امکان برای دسترسی به تنظیمات مکرر استفاده شده از جمله اتصال Wi-Fi و حالت رایانه لوحی گسترش یافته است. همچنین در آنجا اعلان های مهم را مشاهده خواهید کرد ، بنابراین اگر رایانه شما به روزرسانی دریافت می کند ، در اینجا اعلانی درباره آن دریافت خواهید کرد.
مرکز اقدام در ویندوز 10
حالت قرص
بر خلاف ویندوز 8 ، ویندوز 10 تمایز مشخصی را بین میز کار و رایانه لوحی ایجاد می کند. اگر با ویندوز 10 از صفحه کلید و ماوس استفاده می کنید ، به طور پیش فرض در حالت دسک تاپ خواهید بود. اگر رایانه شما دارای صفحه نمایش لمسی نیز هست ، هر زمان که بخواهید می توانید وارد حالت رایانه لوحی شوید. در صورت تمایل کاربران تبلت می توانند دوباره به حالت دسک تاپ برگردند.
حالت تبلت در ویندوز 10
آیا باید به ویندوز 10 ارتقا دهید؟
همانطور که مشاهده می کنید ، ویندوز 10 شباهت زیادی به نسخه های قدیمی تر نسبت به ویندوز 8 دارد. همچنین سریع تر و ایمن تر است و تا چند سال دیگر نیز برای مایکروسافت پشتیبانی می شود. اگر رایانه شما در حال حاضر از ویندوز 7 یا ویندوز 8.1 استفاده می کند و شرایط سیستم را برآورده می کند ، می توانید با خرید آن از مایکروسافت در اینجا به ویندوز 10 ارتقا دهید. به تمام این دلایل ، توصیه می کنیم اگر می توانید رایانه خود را به ویندوز 10 ارتقا دهید. ما در مورد چگونگی انجام این کار در درس ارتقا به ویندوز 10 صحبت خواهیم کرد.
ارتقا به ویندوز 10
اگر رایانه شما در حال حاضر از ویندوز 7 یا ویندوز 8.1 استفاده می کند ، می توانید به روزرسانی ویندوز 10 را از مایکروسافت در اینجا خریداری کنید.
اگر از نسخه قدیمی مانند Windows XP یا Vista استفاده می کنید ، احتمالاً رایانه شما از نظر سخت افزاری برای ارتقا به ویندوز 10 مطابقت نخواهد داشت. اگر به فکر به روزرسانی رایانه قدیمی هستید ، توصیه می کنیم یک نسخه جدید خریداری کنید رایانه ای که از قبل ویندوز 10 را نصب کرده است.
مواردی که قبل از ارتقا باید در نظر بگیرید
نیازهای سیستم
برای اینکه دستگاه Windows 7 یا 8.1 خود را به Windows 10 ارتقا دهید ، باید شرایط سخت افزاری سیستم را برآورده کنید. توجه داشته باشید که اینها فقط حداقل الزامات هستند ، بنابراین اگر قصد دارید از رایانه خود برای بازی یا سایر برنامه های سخت گیرانه استفاده کنید ، ممکن است به پردازنده سریعتر ، حافظه بیشتر یا کارت گرافیک قدرتمندتر برای ارتقا نیاز داشته باشید.
سازگاری نرم افزار
برای اینکه نرم افزار کار کند ، باید با سیستم عامل سازگار باشد. بنابراین ، اگر به سیستم عامل دیگری بروید ، ممکن است نتوانید از همه نرم افزارهای موجود خود استفاده کنید. قبل از بروزرسانی به ویندوز 10 ، از خود بپرسید آیا نرم افزاری در رایانه شما وجود دارد که بدون آن نمی توانید انجام دهید یا خیر و سپس برای یافتن سازگاری با آن تحقیق کنید.
اگر از ویندوز 8 یا ویندوز 7 در حال به روزرسانی هستید ، اکثر برنامه های شما همچنان باید کار کنند. با این حال ، اگر از نسخه قدیمی مانند Windows XP استفاده می کنید ، احتمال اینکه برخی از برنامه های شما با ویندوز 10 سازگار نباشد وجود دارد. یک جستجوی وب ساده برای تشخیص سازگاری یک برنامه کافی است.
جستجوی اطلاعات در مورد سازگاری با ویندوز 10
نحوه ارتقا به ویندوز 10
اگر رایانه شما قادر به اجرای ویندوز 10 است ، می توانید برای خرید آن به این صفحه در وب سایت Microsoft بروید. از آنجا می توانید فایل نصب را بارگیری کنید یا درایو نصب USB برای شما ارسال شود. برای اطلاعات بیشتر س FAالات متداول Microsoft Windows Windows 10 را بررسی کنید.
شروع کار با ویندوز 10
این که آیا شما از یک کامپیوتر جدید با ویندوز 10 استفاده می کنید یا یک ماشین قدیمی که اخیراً به روزرسانی شده است ، این درس اصول استفاده از این نسخه از ویندوز را به شما نشان می دهد.
برای یادگیری نحوه شروع کار با ویندوز 10 ، فیلم زیر را تماشا کنید.
توجه: این درس استفاده از ویندوز 10 با رایانه رومیزی یا لپ تاپ است. اگر از رایانه لوحی با صفحه لمسی استفاده می کنید ، برخی از دستورالعمل های زیر کمی متفاوت عمل می کنند. برای کسب اطلاعات بیشتر به درس استفاده از ویندوز 10 روی یک تبلت بروید.
ورود به ویندوز 10
احتمالاً از شما خواسته می شود در همان زمان استفاده از ویندوز 10 یک حساب Microsoft ایجاد کنید (اگر قبلاً آن را ندارید). از این مرحله به بعد ، هر زمان که رایانه را روشن می کنید باید به سیستم آن حساب وارد شوید. برای این کار ، رمز ورود خود را در جعبه تایپ کنید و Enter را فشار دهید.
ورود به ویندوز 10
برای کسب اطلاعات بیشتر ، می توانید دروس ما در مورد ایجاد یک حساب Microsoft و مدیریت حساب های کاربر و کنترل والدین را مرور کنید.
پیمایش در دسک تاپ
پس از ورود به سیستم ، اولین چیزی که می بینید دسک تاپ است. می توانید میز کار را به عنوان اصلی ترین فضای کاری رایانه خود در نظر بگیرید. از اینجا می توانید پرونده های خود را مشاهده و مدیریت کنید ، برنامه ها را باز کنید ، به اینترنت دسترسی داشته باشید و موارد دیگر.
برای آشنایی بیشتر با دسک تاپ ویندوز 10 روی دکمه های تعاملی زیر کلیک کنید:
عکس صفحه دسک تاپ ویندوز 10 با دو پنجره باز
باز کردن برنامه ها
شما مانند منوی Start برای باز کردن برنامه ها در رایانه خود استفاده خواهید کرد
نسخه های ویندوز. برای این کار ، روی دکمه Start در گوشه پایین سمت راست کلیک کنید ، سپس برنامه مورد نظر را انتخاب کنید. اگر برنامه مورد نظر خود را مشاهده نکردید ، همه برنامه ها را انتخاب کنید تا لیست کاملی از برنامه ها را مشاهده کنید. در مثال زیر ، OneNote را باز می کنیم.
باز کردن یک برنامه در ویندوز 10
کار با پرونده ها
برای مدیریت پرونده ها و پوشه ها از File Explorer استفاده خواهید کرد. برای باز کردن File Explorer ، روی نماد File Explorer در نوار وظیفه کلیک کنید یا روی هر پوشه روی دسک تاپ خود دوبار کلیک کنید.
باز کردن File Explorer
اگر در ویندوز تازه وارد هستید ، برای آشنایی بیشتر با مدیریت فایل ، این مقاله کار با فایلها را از آموزش Windows Windows Basics بررسی کنید.
در حال جستجو برای فایل ها و برنامه ها
برای جستجوی چیزی در رایانه خود - مانند یک فایل یا برنامه خاص - روی دکمه Start کلیک کنید ، سپس شروع به تایپ کنید. متناوباً ، می توانید برای شروع جستجو ، کلید Windows را روی صفحه کلید فشار دهید. در مثال زیر ، ما در حال جستجو برای یک فایل ارائه هستیم.
جستجو برای ارائه
تنظیمات خود را انجام دهید
از برنامه تنظیمات برای تغییر مهمترین تنظیمات در رایانه ، مانند شبکه و گزینه های نمایش ، استفاده خواهید کرد. برای باز کردن برنامه ، روی فهرست شروع کلیک کنید ، سپس تنظیمات را انتخاب کنید.
باز کردن برنامه تنظیمات
همچنین می توانید از کنترل پنل برای تنظیم تنظیمات خود استفاده کنید ، دقیقاً مانند نسخه های قبلی ویندوز. با این وجود ، گزینه هایی وجود دارد که فقط از طریق برنامه تنظیمات می توان به آنها دسترسی پیدا کرد ، مانند افزودن کاربر جدید. به همین دلیل ، احتمالاً بیشتر اوقات از برنامه تنظیمات استفاده خواهید کرد.
باز کردن صفحه کنترل
خاموش کردن رایانه
وقتی استفاده از رایانه خود تمام شد ، مهم است که به درستی خاموش شوید. برای این کار ، روی دکمه Start کلیک کنید ، سپس گزینه Power> Shut down را انتخاب کنید.
نکاتی برای مدیریت چندین پنجره
ویندوز 10 دارای چندین ویژگی است که به راحتی می توانید همزمان چند کار را انجام دهید و با چندین ویندوز کار کنید.
توجه: این درس استفاده از ویندوز 10 با رایانه رومیزی یا لپ تاپ است. اگر از رایانه لوحی با صفحه لمسی استفاده می کنید ، برخی از دستورالعمل های زیر متفاوت عمل می کنند (و برخی از ویژگی ها به هیچ وجه در دسترس نخواهند بود). برای کسب اطلاعات بیشتر به درس استفاده از ویندوز 10 روی یک تبلت بروید.
ضربه محکم و ناگهانی
ضربه محکم و ناگهانی به شما امکان می دهد اندازه ویندوز را به سرعت تغییر اندازه دهید ، خصوصاً در شرایطی که می خواهید دو پنجره را کنار هم ببینید ، بسیار راحت است. برای این کار ، پنجره مورد نظر را به سمت چپ یا راست کلیک کرده و بکشید تا مکان نما به لبه صفحه برسد ، سپس موس را رها کنید. پنجره در جای خود قرار می گیرد. برای برداشتن قفل از یک پنجره ، کافیست پنجره را کلیک کرده و به پایین بکشید.
یک پنجره را به سمت چپ صفحه بکشید
توجه: اگر هنگام چنگ زدن بیش از یک پنجره باز داشته باشید ، می توانید پنجره ای را انتخاب کنید تا به طور خودکار به طرف دیگر صفحه برسد.
انتخاب پنجره دیگری برای ضربه محکم و ناگهانی
تلنگر
برای جابجایی بین پنجره های باز می توانید از Flip استفاده کنید. برای این کار ، کلید Alt را روی صفحه کلید فشار داده و نگه دارید ، سپس کلید Tab را فشار دهید. فشار دادن کلید Tab را تا انتخاب پنجره مورد نظر ادامه دهید.
با استفاده از نمای تلنگر
نمای کار
ویژگی Task view مشابه Flip است اما کمی متفاوت عمل می کند. برای باز کردن نمای وظیفه ، روی دکمه مشاهده کار در گوشه پایین سمت راست نوار وظیفه کلیک کنید. گزینه دیگر ، می توانید کلید Windows + Tab را روی صفحه کلید خود فشار دهید. همه پنجره های باز شما ظاهر می شوند و می توانید برای انتخاب پنجره مورد نظر خود کلیک کنید.
با استفاده از ویژگی Task View در ویندوز 10
دسک تاپ های مجازی
به جای اینکه همه چیز را روی همان دسک تاپ باز نگه دارید ، می توانید برخی از ویندوزهای خود را به یک دسک تاپ مجازی منتقل کنید تا از این کار جلوگیری کنید. این ویژگی در نسخه های قبلی ویندوز در دسترس نبود و به ویژه برای مدیریت همزمان بسیاری از ویندوز بسیار مفید است. برای ایجاد دسک تاپ جدید ، نمای کار را باز کنید ، سپس دسک تاپ جدید را در گوشه پایین سمت راست انتخاب کنید.
ایجاد یک دسک تاپ مجازی جدید
پس از ایجاد چندین میز کار ، می توانید از Task view برای جابجایی بین آنها استفاده کنید. همچنین می توانید ویندوز را بین دسک تاپ منتقل کنید. برای این کار ، Task view را باز کنید ، سپس یک پنجره را کلیک کرده و به دسک تاپ مورد نظر بکشید.
کشیدن یک پنجره به یک میز کار دیگر
برای بستن دسک تاپ مجازی ، نمای Task را باز کرده و روی X در گوشه سمت راست بالای هر دسکتاپی که می خواهید ببندید کلیک کنید.
بستن دسک تاپ مجازی
نمایش دسک تاپ
اگر همزمان پنجره های زیادی باز هستید ، دیدن میز کار دشوار است. وقتی این اتفاق می افتد ، می توانید گوشه پایین سمت راست نوار وظیفه را کلیک کنید تا تمام پنجره های باز شده به حداقل برسد. فقط کافیست دوباره آن را کلیک کنید تا پنجره های حداقل شده بازیابی شود.
شخصی کردن دسک تاپ
ویندوز 10 امکان شخصی سازی ظاهر و دسک تاپ شما را آسان می کند. برای دسترسی به تنظیمات شخصی سازی ، روی هر قسمت از دسک تاپ کلیک راست کرده و از فهرست کشویی شخصی سازی را انتخاب کنید. تنظیمات شخصی سازی ظاهر می شود.
باز کردن تنظیمات شخصی سازی
برای کسب اطلاعات بیشتر در مورد استفاده از تنظیمات شخصی سازی ، روی دکمه های تعاملی زیر کلیک کنید.
دارای گرافیک
برای تغییر اندازه قلم:
اگر در مشاهده متن در رایانه خود مشکلی دارید ، می توانید اندازه قلم را افزایش دهید. همچنین افزایش اندازه قلم باعث افزایش اندازه آیکون ها و سایر موارد روی دسک تاپ شما می شود.
برنامه Settings را باز کنید ، سپس System را انتخاب کنید.
باز کردن تنظیمات سیستم
گزینه های Display ظاهر می شود. از نوار لغزنده برای انتخاب اندازه مورد نظر استفاده کنید. توجه داشته باشید که اندازه بزرگتر ممکن است در نحوه نمایش برخی موارد در صفحه نمایش اختلال ایجاد کند.
تنظیم اندازه مورد
برای ذخیره تغییرات ، روی اعمال کلیک کنید. پس از آن ممکن است لازم باشد کامپیوتر خود را دوباره راه اندازی کنید تا این تغییرات اعمال شود.
برای تنظیم تنظیمات ClearType:
ClearType به شما امکان می دهد متن متن رایانه خود را دقیق تنظیم کنید ، که به بهبود خوانایی کمک می کند.
از تنظیمات Display ، Advanced display settings را انتخاب کنید.
باز کردن تنظیمات نمایش پیشرفته
متن ClearType را در زیر تنظیمات مرتبط انتخاب کنید.
باز کردن تنظیمات ClearType
کادر محاوره ای ClearType ظاهر می شود. دستورالعمل ها را دنبال کنید ، متنی را که به نظر شما بهترین است انتخاب کنید.
با استفاده از تنظیم کننده متن ClearType
پس از پایان کار ، روی پایان کلیک کنید. تنظیمات ClearType اعمال خواهد شد.
تاريخ : شنبه 17 آبان 1399برچسب:آموزش, نرم افزار , سیستمی , سیستم عامل , مایکروسافت , ویندوز 10 , مقدماتی , متوسطه , پیشرفته , راهنمای کابر , دانلود , تعاملی , ویدیویی , | 11:59 | نويسنده : نشان دار بی نشان |
Windows یک سیستم عامل است که توسط مایکروسافت طراحی شده است. سیستم عامل همان چیزی است که به شما امکان می دهد از رایانه استفاده کنید. ویندوز از قبل در اکثر رایانه های شخصی جدید (PC ها) بارگیری می شود ، که به محبوب ترین سیستم عامل در جهان کمک می کند. ویندوز امکان انجام انواع کارهای روزمره را در رایانه شما فراهم می کند. به عنوان مثال ، شما می توانید از ویندوز برای مرور اینترنت ، بررسی ایمیل خود ، ویرایش عکس های دیجیتالی ، گوش دادن به موسیقی ، بازی کردن و کارهای دیگر استفاده کنید.
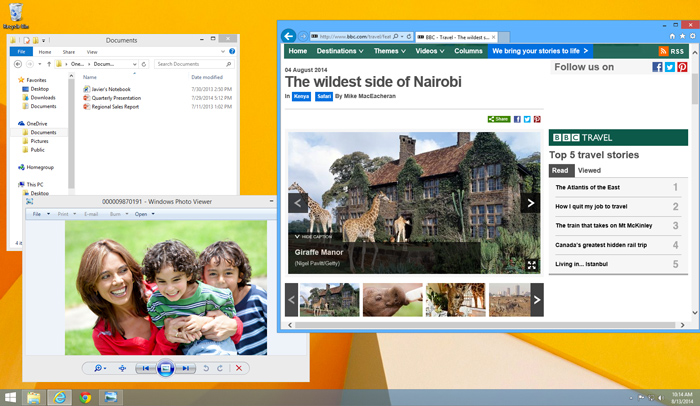
از ویندوز در بسیاری از دفاتر نیز استفاده می شود زیرا به شما امکان دسترسی به ابزارهای بهره وری مانند تقویم ها ، پردازنده های کلمه و صفحه گسترده را می دهد.
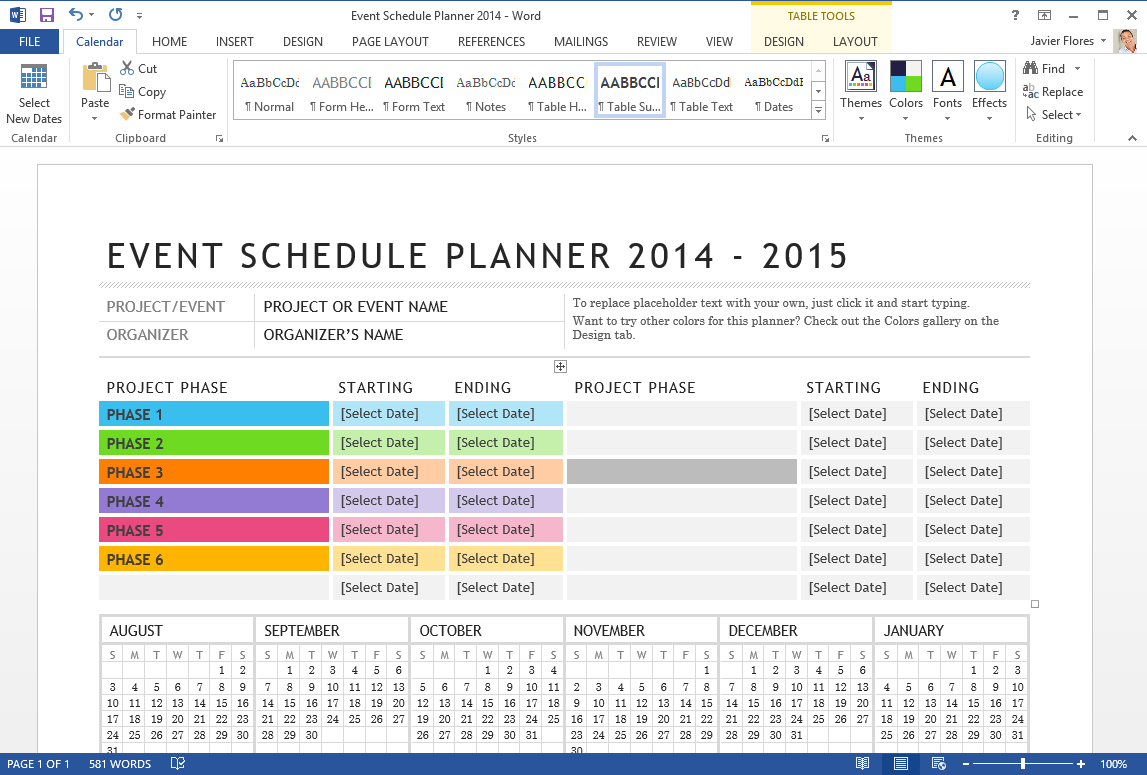
مایکروسافت اولین نسخه ویندوز را در اواسط دهه 1980 منتشر کرد. از آن زمان نسخه های زیادی از ویندوز وجود داشته است ، اما جدیدترین آنها شامل ویندوز 10 (در سال 2015) ، ویندوز 8 (2012) ، ویندوز 7 (2009) ، ویندوز ویستا (2007) و ویندوز ایکس پی (2001) است.
این آموزش برای نشان دادن اصول مطلق استفاده از رایانه ویندوز از جمله نحوه استفاده از دسک تاپ ، نحوه باز کردن پرونده ها و برنامه های مختلف و نحوه جابجایی و تغییر اندازه ویندوز به شما نشان داده شده است. اطلاعات این آموزش برای نسخه های جدیدتر ویندوز ، از جمله موارد ذکر شده در پایین این پاراگراف ، اعمال خواهد شد. با این وجود ، ممکن است بخواهید یکی از اصول آموزشی ویندوز را مرور کنید. فقط نسخه ویندوز نصب شده در رایانه خود را انتخاب کنید:
-
Windows 10
-
Windows 8
-
Windows 7
-
Windows XP
ویندوز 8 در مقابل نسخه های دیگر
در حالی که اکثر نسخه های ویندوز نسبتاً مشابه هستند ، ویندوز 8 بسیار متفاوت از نسخه های دیگر است. با این حال ، اگر ویندوز 8 بر روی رایانه خود دارید ، اکنون باید بتوانید به ویندوز 10 ارتقا دهید که شباهت بیشتری به نسخه های قبلی از جمله ویندوز 7 دارد. توصیه می کنیم اگر می توانید رایانه خود را به ویندوز 10 ارتقا دهید. برای یادگیری نحوه آموزش ویندوز 10 ما را مرور کنید.
با این حال ، ما همچنان به تفاوت عمده بین ویندوز 8 و نسخه های دیگر اشاره خواهیم کرد ، به این معنی که هر از چندگاهی برخی اطلاعات خاص ویندوز 8 را مشاهده خواهید کرد. اگر رایانه شما از ویندوز 8 استفاده می کند ، می خواهید هم این آموزش و هم آموزش Windows 8 ما را مرور کنید تا درباره تفاوت ها بیشتر بدانید.
پیمایش در ویندوز
چه در رایانه تازه وارد باشید و چه فقط در ویندوز ، مهم است که اصول استفاده از رایانه خود را بیاموزید. اگر در حال حاضر همه چیز کمی طاقت فرسا به نظر می رسد ، نگران نباشید! ما گام به گام شما را از آن عبور می دهیم و برخی از اساسی ترین مواردی را که باید بدانید ، از جمله نحوه کار با دسک تاپ ، باز و بستن پنجره ها و خاموش کردن رایانه به شما نشان خواهیم داد.
دسکتاپ (صفحه کار یا رومیزی ) ویندوز
پس از شروع کار رایانه ، اولین چیزی که می بینید دسک تاپ است. می توانید میز کار را به عنوان اصلی ترین فضای کاری رایانه خود در نظر بگیرید. از اینجا می توانید پرونده های خود را مشاهده و مدیریت کنید ، برنامه ها را باز کنید ، به اینترنت دسترسی داشته باشید و موارد دیگر.
در ویندوز 8 ، معمولاً صفحه شروع را قبل از دسک تاپ مشاهده می کنید. برای کسب اطلاعات بیشتر ، درس ما را در مورد شروع با ویندوز 8 مرور کنید.
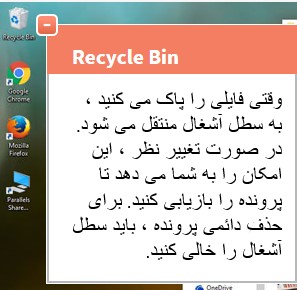
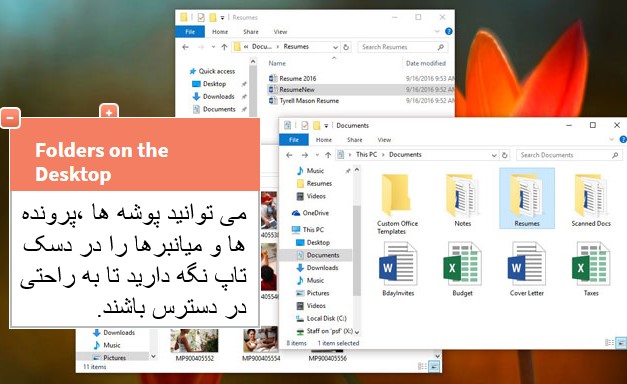
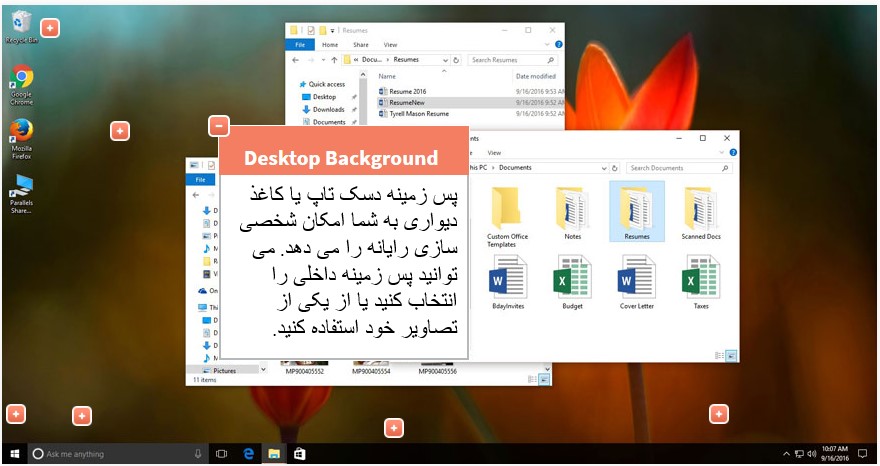
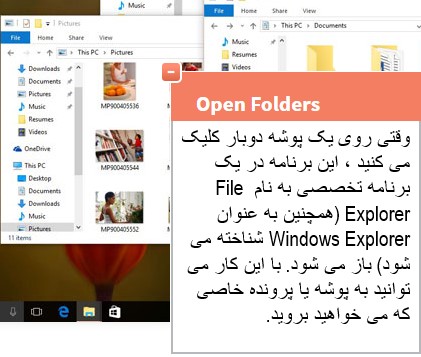
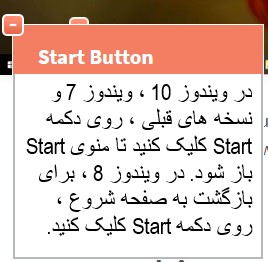
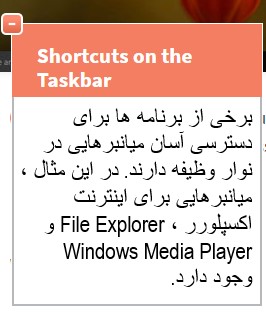
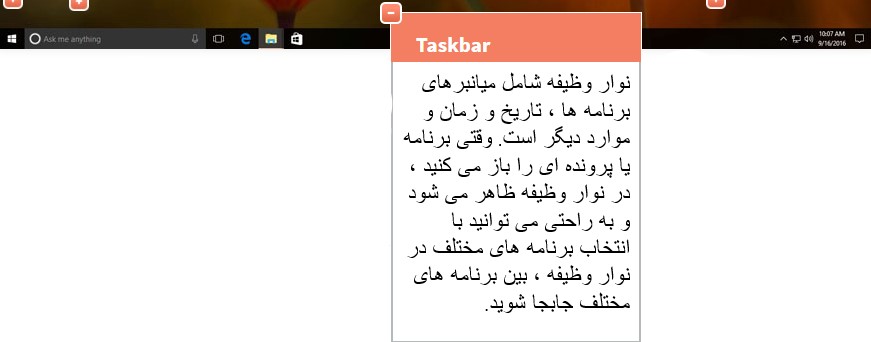
_%D8%AA%D8%A7%D8%B1%DB%8C%D8%AE_%D9%88_%D8%B2%D9%85%D8%A7%D9%86_%D9%88_%D8%AA%D9%86%D8%B8%DB%8C%D9%85%D8%A7%D8%AA_%D9%86%D8%A7%D8%AD%DB%8C%D9%87_%D8%A7%D8%B9%D9%84%D8%A7%D9%86_%DB%8C%D8%A7_%D9%87%D9%85%D8%A7%D9%86_%D8%B3%DB%8C%D8%B3%D9%86%DB%8C_%D8%B3%DB%8C%D8%B3%D8%AA%D9%85.jpg)
کار با برنامه ها
برنامه (َApplication) - همچنین به عنوان برنامه (Programs) شناخته می شود - نوعی نرم افزار است که به شما امکان می دهد کارهای خود را در رایانه خود انجام دهید. ویندوز دارای بسیاری از برنامه های داخلی است که می توانید استفاده کنید. برای مثال ، اگر می خواهید در اینترنت مرور کنید ، می توانید از Microsoft Edge (یا اگر از ویندوز 8 یا بالاتر استفاده می کنید) از Internet Explorer استفاده کنید.
برای باز کردن برنامه:
-
با استفاده از ماوس خود ، روی دکمه Start کلیک کنید ، سپس برنامه مورد نظر را انتخاب کنید. اگر مورد دلخواه خود را مشاهده نکردید ، روی همه برنامه ها کلیک کنید تا لیست کاملی از برنامه ها مشاهده شود. در مثال ما ، Microsoft Edge را باز خواهیم کرد.
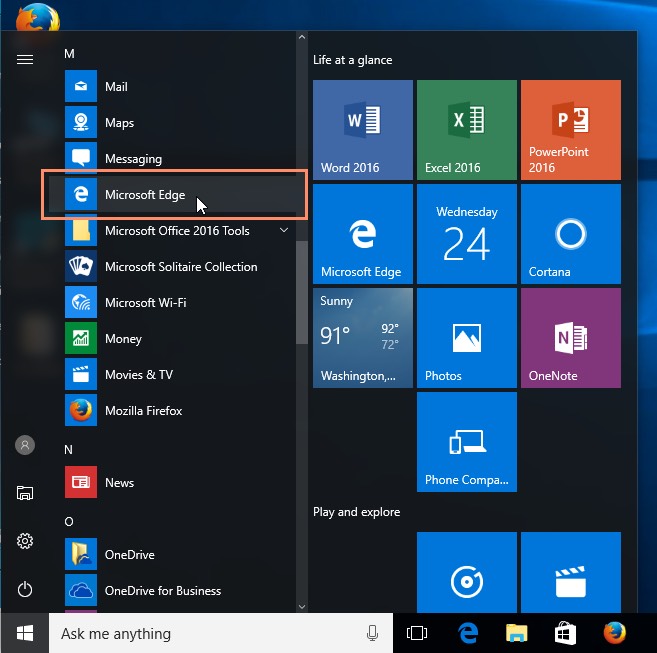
2. برنامه در یک پنجره جدید ظاهر می شود.
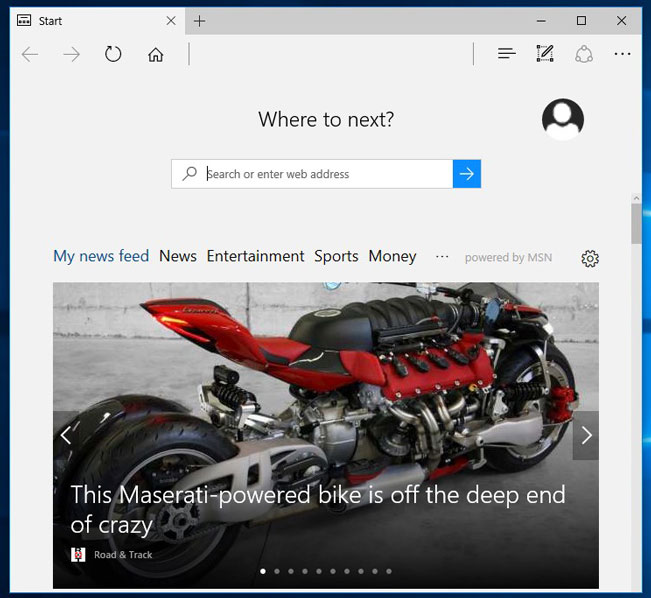
* در ویندوز 8 منوی Start وجود ندارد ، بنابراین معمولاً برنامه ها را از صفحه شروع باز می کنید. روی دکمه Start کلیک کنید تا به صفحه شروع بروید ، سپس روی یک برنامه کلیک کنید تا باز شود.
کار با ویندوز
هر زمان که پرونده ، پوشه یا برنامه ای را باز کنید ، در یک پنجره جدید ظاهر می شود. شما می توانید چندین مورد را همزمان در پنجره های مختلف باز کنید. شما دائماً از ویندوز استفاده خواهید کرد ، بنابراین مهم است که بدانید چگونه پنجره های باز را تغییر دهید ، نحوه جابجایی و تغییر اندازه پنجره ها و نحوه بستن پنجره ها پس از اتمام استفاده از آنها مهم است.
! در ویندوز 8 ، برخی از برنامه ها در صفحه شروع باز می شوند ، نه در دسک تاپ. اگر از ویندوز 8 استفاده می کنید ، توجه داشته باشید که اطلاعات زیر فقط مربوط به پنجره هایی است که روی دسک تاپ باز کرده اید.
قسمتهای یک پنجره
تقریباً در هر پنجره همین سه دکمه را در گوشه بالا سمت راست مشاهده خواهید کرد. این دکمه ها به شما امکان می دهد چندین عملکرد از جمله این موارد را در زیر انجام دهید.
-
بر روی دکمه Minimize کلیک کنید تا پنجره مخفی شود. پنجره در نوار وظیفه به حداقل می رسد. سپس می توانید روی نماد مربوط به آن پنجره در نوار وظیفه کلیک کنید تا دوباره ظاهر شود.
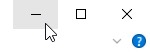
-
بر روی دکمه Maximize کلیک کنید تا پنجره کل صفحه را پر کند.
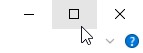
دقت کنید : اگر صفحه به حداکثر برسد ، دکمه Maximize به طور موقت با دکمه Restore جایگزین می شود. فقط کافیست روی آن کلیک کنید تا پنجره به اندازه اصلی خود برگردد.
-
برای بستن پنجره روی دکمه Close کلیک کنید.
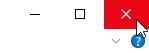
برای انتقال یک پنجره:
1. بالای پنجره را کلیک کرده و بکشید تا آن را به مکان دلخواه روی صفحه منتقل کنید. پس از پایان کار ، ماوس را رها کنید.
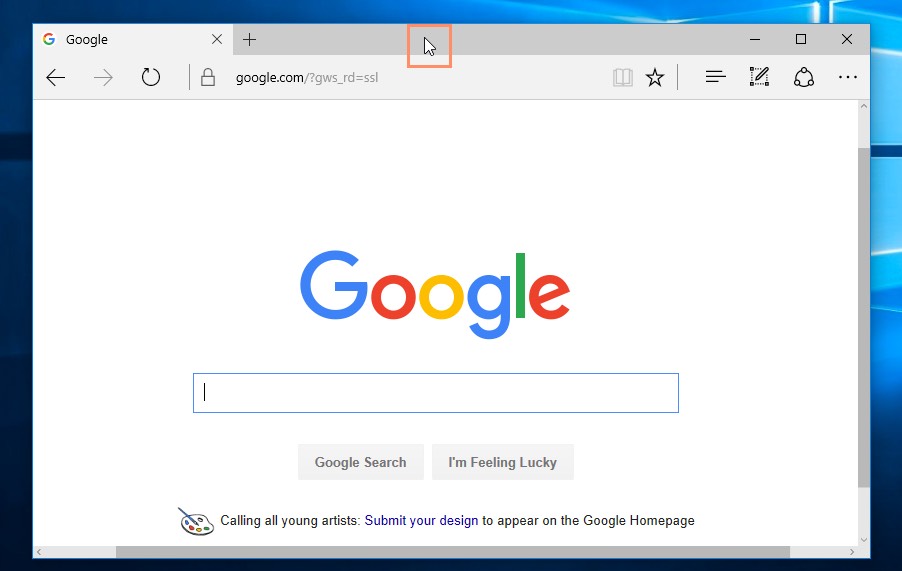
2. پنجره در مکان جدید ظاهر می شود.
برای تغییر اندازه یک پنجره:
1. ماوس را روی گوشه پنجره قرار دهید ، سپس کلیک کنید و ماوس را بکشید تا پنجره بزرگتر یا کوچکتر شود. پس از پایان کار ، ماوس را رها کنید.
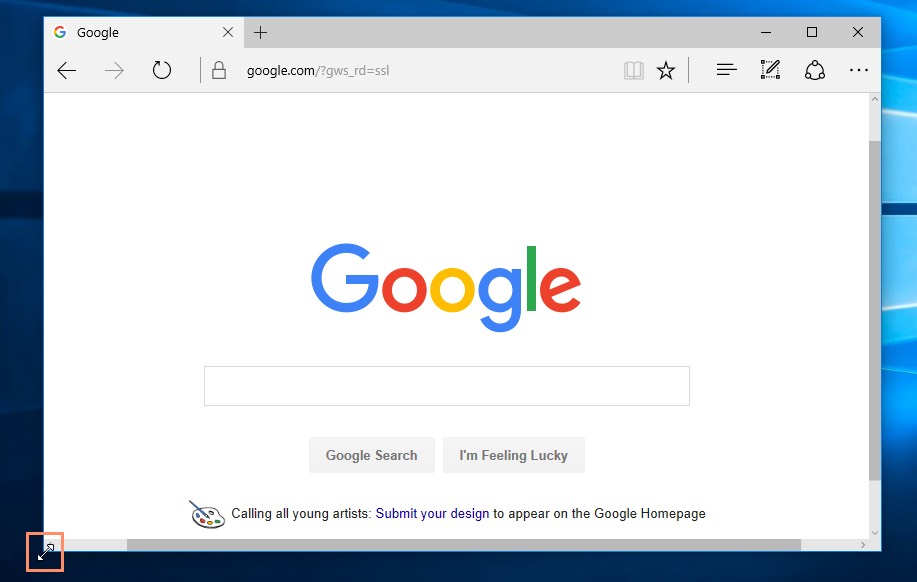
2.اندازه پنجره تغییر می کند.
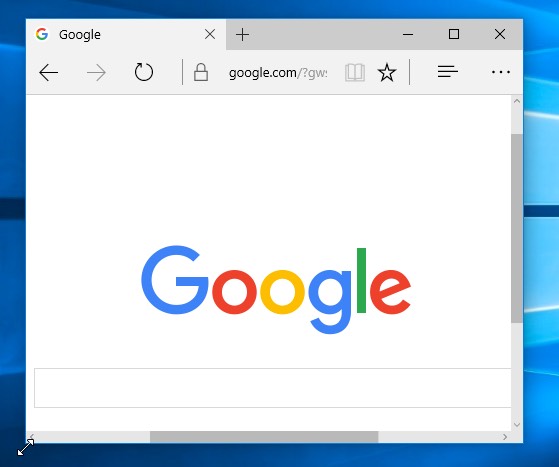
جابجایی بین پنجره ها
اگر همزمان بیش از یک پنجره باز دارید ، می توانید با کلیک روی نماد مربوط به آن پنجره در نوار وظیفه ، به سرعت بین آنها جابجا شوید.
خاموش کردن رایانه
وقتی کار با کامپیوترتان پایان یافت ، مهم است که آن به درستی خاموش کنید. بسته به اینکه از کدام نسخه از ویندوز استفاده می کنید روند کمی متفاوت خواهد بود.
برای خاموش کردن رایانه:
-
اگر از ویندوز 10 استفاده می کنید ، بر روی دکمه Start ، سپس بر روی نماد Power کلیک کنید ، سپس روی گزینه Shut down کلیک کنید.
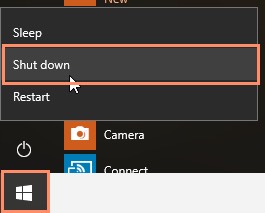
-
اگر از ویندوز 8 استفاده می کنید ، بر روی دکمه Start کلیک کنید تا به صفحه Start دسترسی پیدا کنید ، روی نماد Power نزدیک گوشه بالا سمت راست کلیک کرده و Shut down را انتخاب کنید. اگر این گزینه را نمی بینید ، به این معنی است که باید به ویندوز 8.1 ارتقا دهید. برای یادگیری کامل چگونگی خاموش کردن کامپیوتر از طریق سیستم عامل ویندوز 8 این صفحه را از قسمت آموزش Windows 8 مرور کنید.
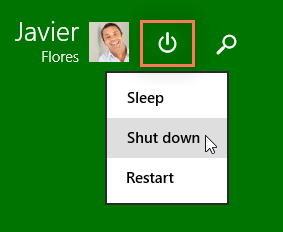
-
اگر از ویندوز 7 یا ورژن های قبلی آن استفاده می کنید ، روی دکمه Start کلیک کنید ، سپس Shut downیا (Turn off) را انتخاب کنید.
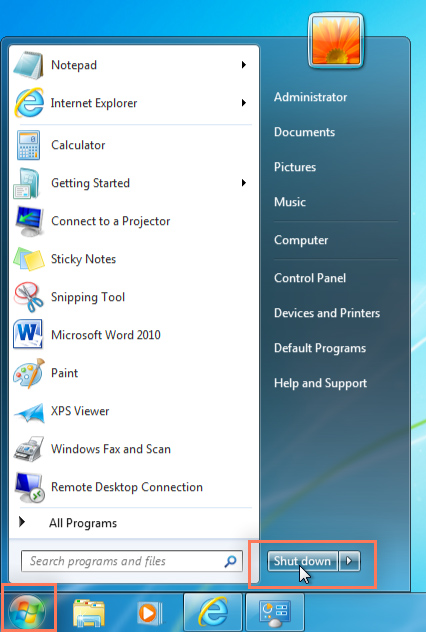
راه اندازی مجدد و حالت خواب
برای گزینه های بیشتر می توانید روی دکمه روشن / خاموش کلیک کنید. به عنوان مثال ، اگر رایانه شما بی پاسخ است ، می توانید Restart را انتخاب کنید تا سریع خاموش و روشن شود.
همچنین می توانید رایانه خود را در حالت خواب قرار دهید. این بیشتر پردازش های رایانه شما را خاموش می کند ، اما به یاد می آورد که کدام برنامه ها و پرونده ها باز هستند. به شما امکان می دهد رایانه با سرعت بیشتری راه اندازی شود زیرا دیگر نیازی به منتظر ماندن سیستم عامل و برنامه ها نخواهید داشت. توجه داشته باشید که اگر بیش از چند دقیقه از رایانه استفاده نکرده باشید ، ممکن است رایانه شما به طور خودکار به حالت خواب درآید.
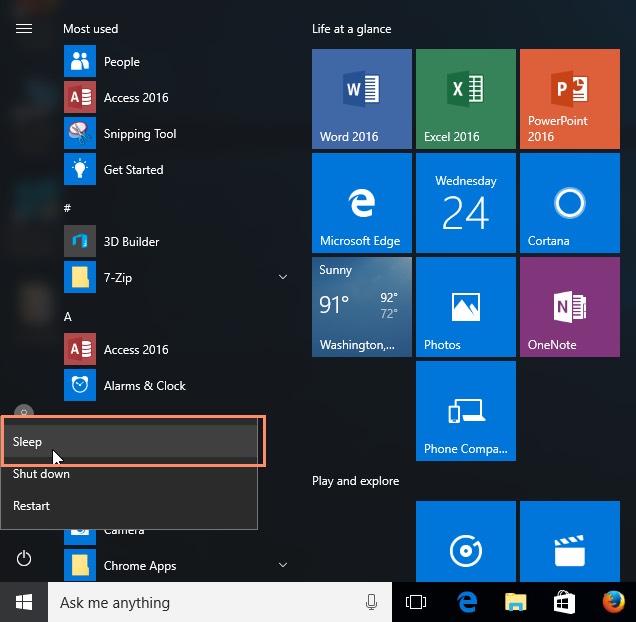
اگر لپ تاپ دارید ، می توانید به راحتی درب آن را ببندید و آن را به حالت Sleep قرار دهید.
بیدار کردن رایانه از حالت خواب
اگر رایانه شما در حالت خواب است ، برای استفاده از آن باید آن را بیدار کنید. برای بیدار کردن رایانه از حالت خواب ، روی ماوس کلیک کنید یا هر کلید صفحه کلید را فشار دهید.
کار با فایل ها (پرونده ها)
درک نحوه کار با پرونده ها و پوشه ها بخش مهمی از استفاده از رایانه است. هنگامی که نحوه کار پرونده ها و پوشه ها را بفهمید ، تمام وقت از آنها استفاده خواهید کرد. در این درس ، ما اصول كامل كار با پرونده ها ، از جمله نحوه باز كردن پرونده ها ، انتقال پرونده ها به داخل پوشه ها و حذف پرونده ها را به شما نشان خواهیم داد.
پرونده چیست ؟
انواع مختلفی از پرونده ها وجود دارد که می توانید استفاده کنید. به عنوان مثال ، اسناد Microsoft Word ، عکس های دیجیتال ، موسیقی دیجیتال و فیلم های دیجیتال انواع فایل ها هستند. حتی ممکن است شما یک فایل را به عنوان نسخه دیجیتالی یک چیز واقعی در دنیای واقعی تصور کنید که می توانید با آن در رایانه تعامل کنید. وقتی از برنامه های مختلف استفاده می کنید ، اغلب پرونده ها را مشاهده ، ایجاد یا ویرایش می کنید.
پرونده ها معمولاً با یک نماد (Icon) نشان داده می شوند. در تصویر زیر ، انواع مختلفی از فایلها را در زیر سطل بازیافت روی دسک تاپ مشاهده می کنید.
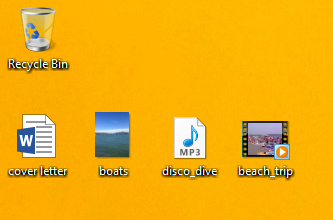
پوشه (Folder) چیست ؟
ویندوز از پوشه ها برای کمک به شما در سازماندهی پرونده ها استفاده می کند. می توانید فایل ها را درون یک پوشه قرار دهید ، دقیقاً مانند اسنادی که داخل یک پوشه واقعی قرار می دهید. در تصویر زیر ، برخی از پوشه ها را می توانید روی دسک تاپ ببینید.
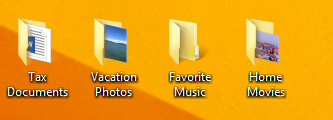
جستجوگر فایل File Explorer
با استفاده از یک برنامه داخلی معروف به File Explorer (در Windows 7 و نسخه های قبلی Windows Explorer نامیده می شود) می توانید فایل ها و پوشه ها را مشاهده و سازماندهی کنید. برای باز کردن File Explorer ، روی نماد File Explorer در نوار وظیفه کلیک کنید یا روی هر پوشه روی دسک تاپ خود دوبار کلیک کنید. پنجره جدید File Explorer ظاهر می شود. اکنون آماده شروع کار با پرونده ها و پوشه های خود هستید.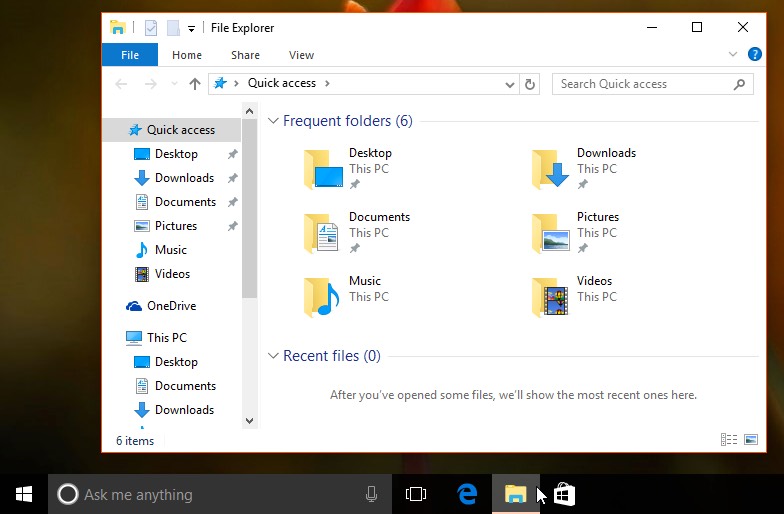
از File Explorer ، روی یک پوشه دوبار کلیک کنید تا باز شود. سپس می توانید تمام پرونده های ذخیره شده در آن پوشه را مشاهده کنید.
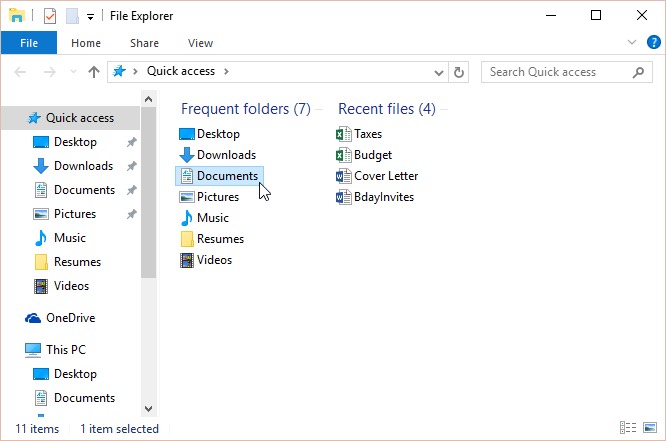
توجه داشته باشید که می توانید موقعیت یک پوشه را در نوار آدرس نزدیک بالای پنجره نیز مشاهده کنید.
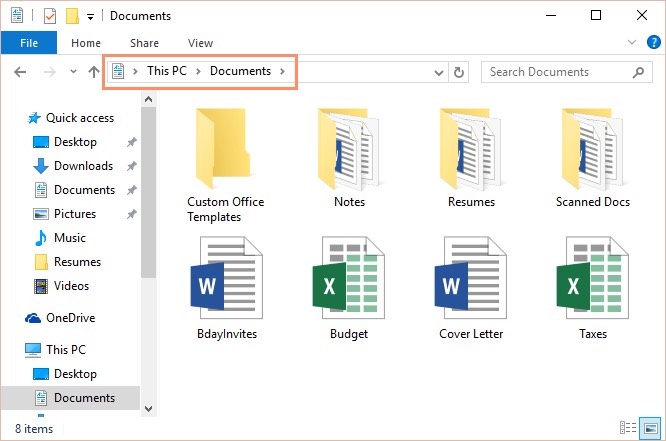
برای باز کردن پرونده:
دو روش اصلی برای باز کردن پرونده وجود دارد:
-
فایل را در رایانه خود پیدا کنید و روی آن دوبار کلیک کنید. با این کار پرونده در برنامه پیش فرض آن باز می شود. در مثال ما ، یک سند (Microsoft Word (BdayInvites.docx را باز خواهیم کرد ، که در Microsoft Word باز می شود.
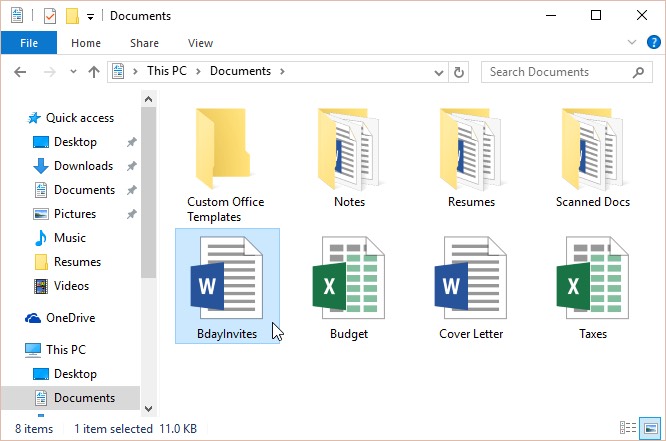
-
برنامه را باز کنید ، سپس از برنامه برای باز کردن پرونده استفاده کنید. پس از باز شدن برنامه ، می توانید به منوی File در بالای پنجره رفته و Open را انتخاب کنید.
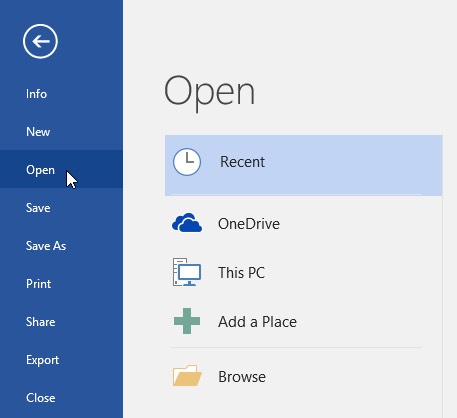
انتقال و حذف پرونده ها
با شروع استفاده از رایانه خود ، پرونده های بیشتری را جمع آوری می کنید که می تواند یافتن فایلهای مورد نیاز را دشوارتر کند. خوشبختانه ، ویندوز به شما امکان می دهد پرونده ها را به پوشه های مختلف منتقل کنید و پرونده هایی را که دیگر استفاده نمی کنید حذف کنید.
برای انتقال یک پرونده
انتقال فایل از یک مکان به مکان دیگر آسان است. به عنوان مثال ، ممکن است فایلی در دسک تاپ داشته باشید که بخواهید آن را به پوشه Documents منتقل کنید.
1. فایل را کلیک کرده و به محل مورد نظر بکشید.
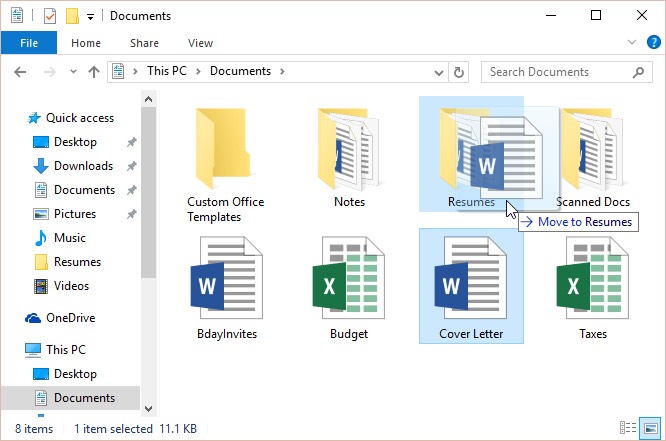
2. ماوس را رها کنید پرونده در مکان جدید ظاهر می شود. در این مثال ، ما پوشه را باز کرده ایم تا فایل را در مکان جدید آن ببینیم.
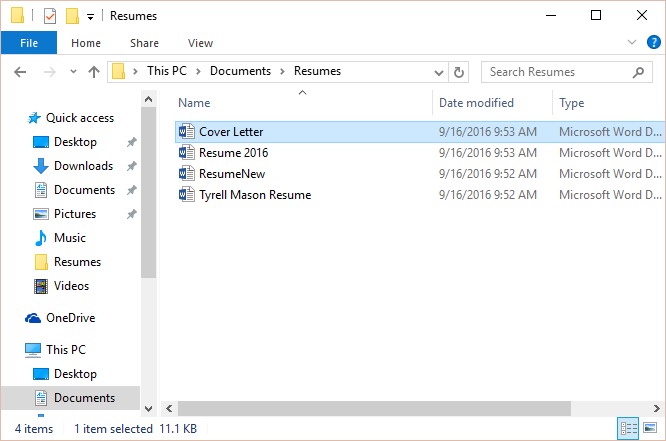
* می توانید از همین روش برای انتقال کل پوشه استفاده کنید. توجه داشته باشید که با انتقال پوشه ، همه پرونده های موجود در آن پوشه نیز منتقل می شوند.
ایجاد یک پوشه جدید
1. در File Explorer ، دکمه New folder را پیدا کرده و انتخاب کنید. همچنین می توانید در جایی که می خواهید پوشه ظاهر شود ، کلیک راست کنید ، سپس New> Folder را انتخاب کنید.
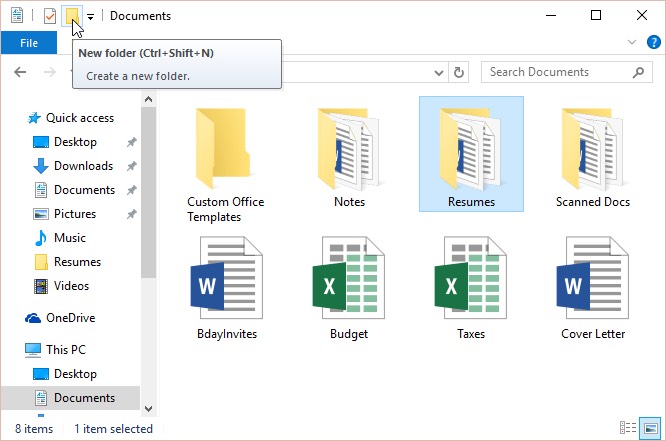
2. پوشه جدید ظاهر می شود. نام مورد نظر را برای پوشه تایپ کرده و Enter را فشار دهید. در مثال ما ، آن را اسناد مدرسه می نامیم.

3. پوشه جدید ایجاد خواهد شد اکنون می توانید پرونده ها را به این پوشه منتقل کنید.
برای تغییر نام یک پرونده یا پوشه:
می توانید نام هر پرونده یا پوشه ای را تغییر دهید. یک نام منحصر به فرد باعث می شود که به راحتی بخاطر داشته باشید که چه نوع اطلاعاتی در پرونده یا پوشه ذخیره شده است.
1. روی پرونده یا پوشه کلیک کنید ، حدود یک ثانیه صبر کنید و دوباره کلیک کنید. یک قسمت متن قابل ویرایش ظاهر می شود.
2. نام مورد نظر را بر روی صفحه کلید خود تایپ کرده و Enter را فشار دهید. نام تغییر خواهد کرد.
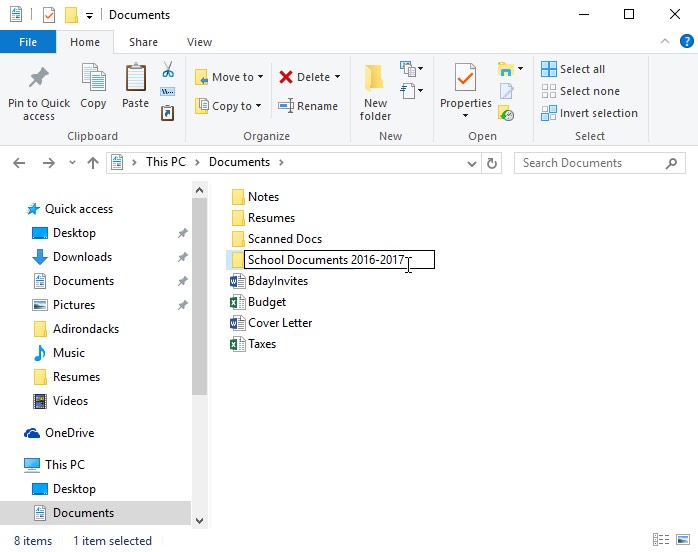
* همچنین می توانید بر روی پوشه کلیک راست کرده و از منوی ظاهر شده Rename را انتخاب کنید.
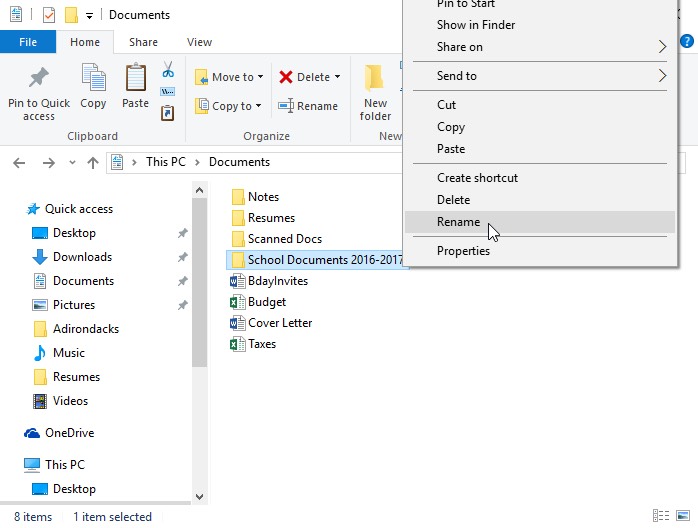
اگر دیگر نیازی به استفاده از پرونده ندارید ، می توانید آن را حذف کنید. وقتی فایلی را پاک می کنید ، به سطل آشغال منتقل می شود. اگر نظر خود را تغییر دهید ، می توانید پرونده را از سطل آشغال به مکان اصلی خود منتقل کنید. اگر مطمئن هستید که می خواهید پرونده را برای همیشه حذف کنید ، باید سطل آشغال را خالی کنید.
برای حذف یک پرونده یا پوشه:
1. فایل را کلیک کرده و به نماد سطل آشغال در دسک تاپ بکشید. همچنین می توانید روی فایل کلیک کنید تا آن را انتخاب کنید و کلید Delete را از صفحه کلید فشار دهید.
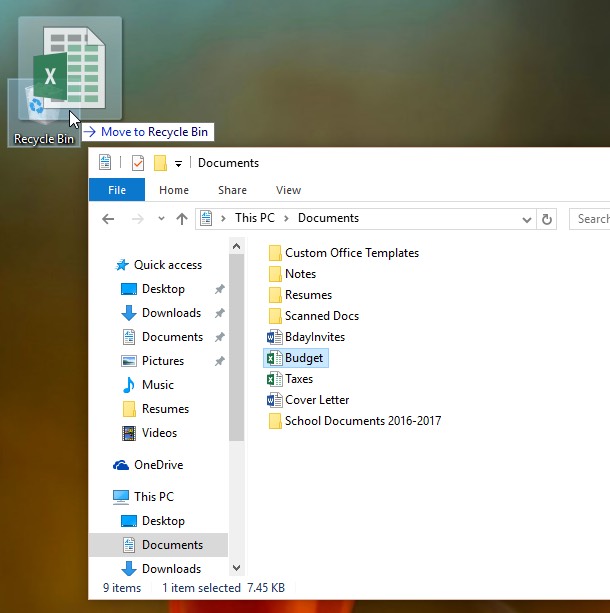
2. برای حذف دائمی پرونده ، روی نماد سطل آشغال راست کلیک کرده و Emple Recycle Bin را انتخاب کنید. همه پرونده های موجود در سطل آشغال برای همیشه حذف می شوند.
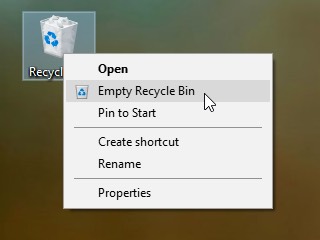
! توجه داشته باشید که با حذف یک پوشه ، همه پرونده های موجود در آن پوشه نیز حذف می شوند.
انتخاب چندین پرونده
اکنون که مبانی ویندوز را دانستید ، در اینجا چند نکته برای کمک به شما در انتقال سریعتر پرونده ها آورده شده است.
انتخاب بیش از یک پرونده
چند روش برای انتخاب همزمان بیش از یک پرونده وجود دارد:
-
اگر پرونده های خود را به عنوان آیکون مشاهده می کنید ، می توانید با کلیک روی ماوس و کشیدن یک کادر در اطراف پرونده هایی که می خواهید انتخاب کنید ، یک جعبه ترسیم می شود. پس از پایان کار ، ماوس را رها کنید. پرونده ها انتخاب می شوند. اکنون می توانید همه این پرونده ها را همزمان انتقال ، کپی یا حذف کنید.
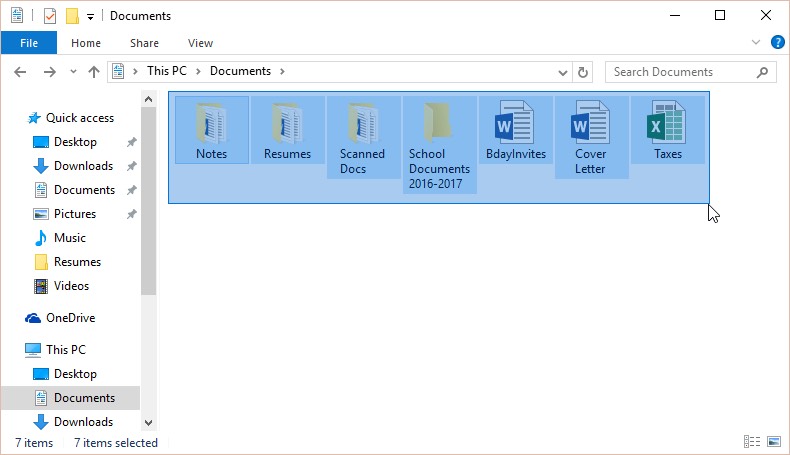
-
برای انتخاب پرونده های خاص از یک پوشه ، کلید Ctrl را روی صفحه کلید خود فشار داده و نگه دارید ، سپس روی پرونده هایی که می خواهید انتخاب کنید کلیک کنید.
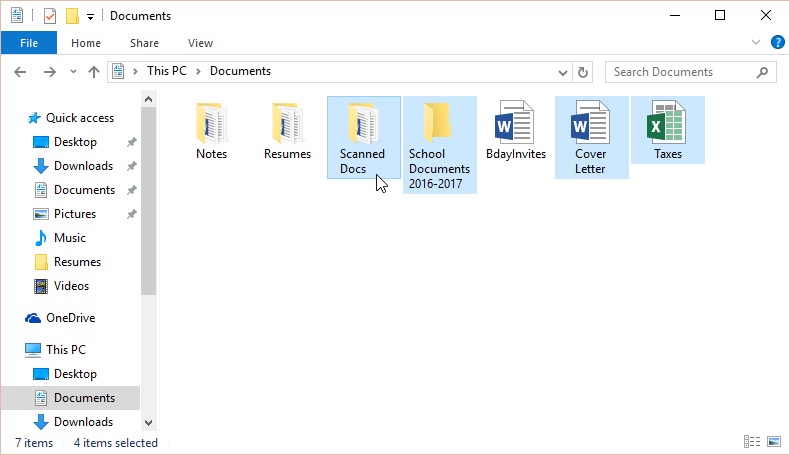
-
برای انتخاب گروهی از پرونده ها از یک پوشه ، روی اولین پرونده کلیک کنید ، کلید Shift را از صفحه کلید فشار داده و نگه دارید ، سپس روی آخرین پرونده کلیک کنید. همه پرونده های بین اولین و آخرین پرونده انتخاب می شوند.
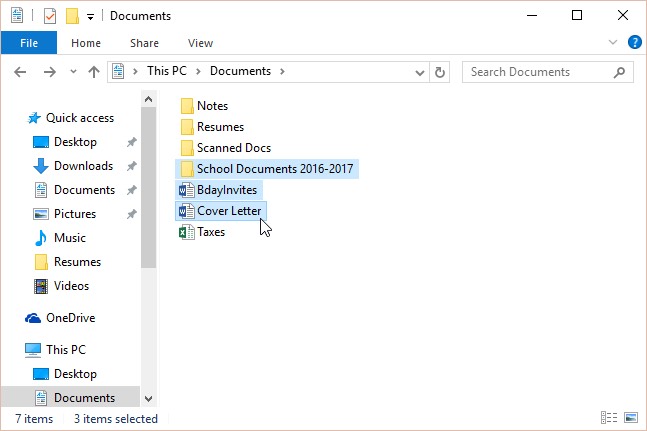
انتخاب همه پرونده ها
اگر می خواهید همه پرونده ها را همزمان در یک پوشه انتخاب کنید ، پوشه را در File Explorer باز کنید و Ctrl + A را فشار دهید (کلید Control را روی صفحه کلید فشار دهید و نگه دارید ، سپس A را فشار دهید). همه پرونده های موجود در پوشه انتخاب می شوند.
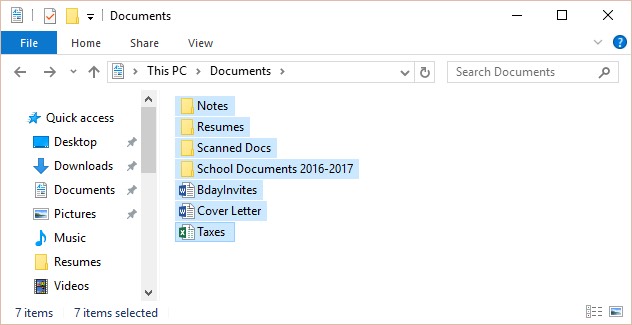
میانبرها
اگر فایل یا پوشه ای دارید که مرتباً از آن استفاده می کنید ، می توانید با ایجاد یک میانبر در دسک تاپ در وقت صرفه جویی کنید. به جای اینکه به پرونده یا پوشه بروید ، هر بار که می خواهید از آن استفاده کنید ، می توانید بر روی میانبر دوبار کلیک کنید تا باز شود. یک میانبر یک پیکان کوچک در گوشه پایین سمت چپ نماد دارد.
توجه داشته باشید که ایجاد یک میانبر کپی تکراری از پوشه ایجاد نمی کند. این به سادگی راهی برای دسترسی سریعتر به پوشه است. اگر یک میانبر را حذف کنید ، پوشه واقعی یا پرونده های موجود در آن پاک نمی شود. همچنین توجه داشته باشید که کپی کردن میانبر بر روی درایو فلش کار نخواهد کرد. اگر می خواهید فایلی با خود بیاورید ، باید به مکان واقعی پرونده بروید و آن را در درایو فلش کپی کنید.
برای ایجاد یک میانبر:
1. پوشه مورد نظر را پیدا کرده و کلیک راست کنید ، سپس گزینه Send to Desktop (ایجاد میانبر) را انتخاب کنید.
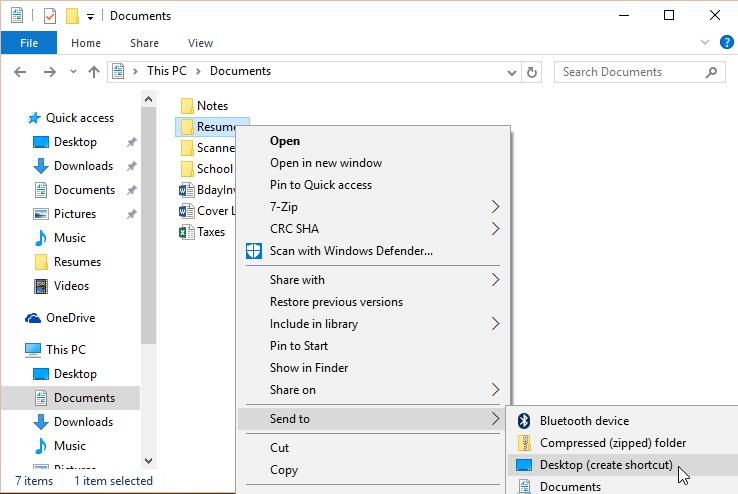
2. یک میانبر برای پوشه در دسک تاپ ظاهر می شود. به پیکان گوشه پایین سمت چپ نماد توجه کنید. اکنون می توانید بر روی میانبر دوبار کلیک کنید تا پوشه در هر زمان باز شود.
* همچنین می توانید کلید Alt را روی صفحه کلید خود نگه دارید ، سپس پوشه را کلیک کرده و به دسک تاپ بکشید تا میانبر ایجاد شود.
یافتن پرونده ها در رایانه
در درس قبلی ، ما در مورد اینکه پوشه ها چگونه می توانند به سازماندهی پرونده های شما کمک کنند صحبت کردیم. با این حال ، ممکن است مواردی پیش بیاید که در یافتن یک پرونده خاص مشکل دارید. اگر این اتفاق برای شما افتاد ، وحشت نکنید! این پرونده احتمالاً هنوز در رایانه شماست و برای پیدا کردن آن چند روش ساده وجود دارد. در این درس ، ما تکنیک های مختلفی را به شما نشان خواهیم داد که می توانید برای یافتن پرونده های خود از جمله جستجو و جستجوی مکان های مشترک استفاده کنید.
مکان های معمول برای جستجوی پرونده ها
اگر در یافتن یک فایل مشکل دارید ، احتمال اینکه بتوانید آن را در یکی از مکان های زیر پیدا کنید بسیار زیاد است:
بارگیری ها: به طور پیش فرض ، رایانه شما پرونده های بارگیری شده را در یک پوشه خاص ، معروف به پوشه بارگیری ها قرار می دهد. اگر در یافتن فایلی که از اینترنت بارگیری کرده اید ، مانند عکس متصل به پیام ایمیل ، با مشکل روبرو هستید ، این اولین جایی است که باید جستجو کنید. برای مشاهده پوشه Downloads ، File Explorer را باز کنید ، سپس بارگیری ها را پیدا کرده و انتخاب کنید (در زیر موارد دلخواه در سمت چپ پنجره). لیستی از پرونده های بارگیری شده اخیر شما ظاهر می شود.
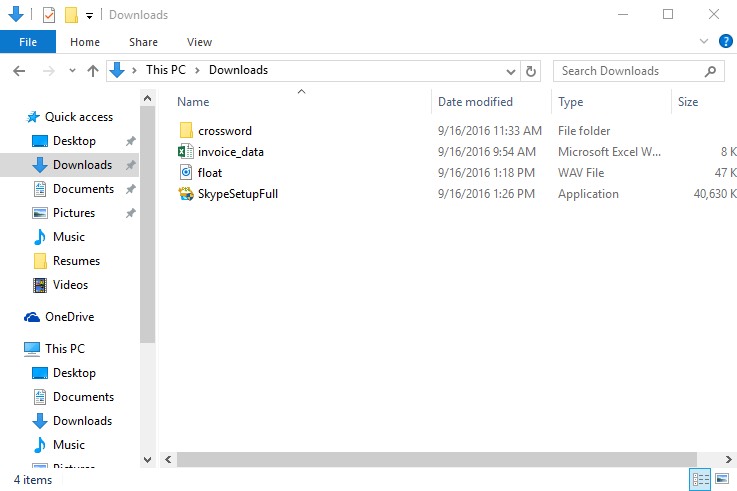
-
پوشه های پیش فرض: اگر هنگام ذخیره یک فایل مکانی را مشخص نکنید ، ویندوز انواع خاصی از پرونده ها را در پوشه های پیش فرض قرار می دهد. به عنوان مثال ، اگر به دنبال یک سند Microsoft Word هستید ، می توانید در پوشه Documents جستجو کنید. اگر به دنبال عکس هستید ، سعی کنید در پوشه Pictures بگردید. بیشتر این پوشه ها در سمت چپ پنجره File Explorer قابل دسترسی خواهند بود.
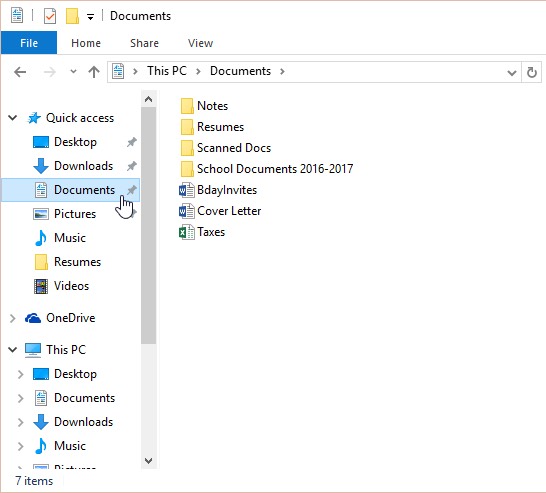
-
سطل آشغال: اگر فایلی را به اشتباه پاک کرده اید ، ممکن است پرونده همچنان در سطل آشغال باشد. برای باز کردن نماد Recycle Bin روی دسک تاپ می توانید دوبار کلیک کنید. اگر پرونده مورد نیاز خود را پیدا کردید ، کلیک کنید و آن را به سمت دسک تاپ یا یک پوشه دیگر بکشید.
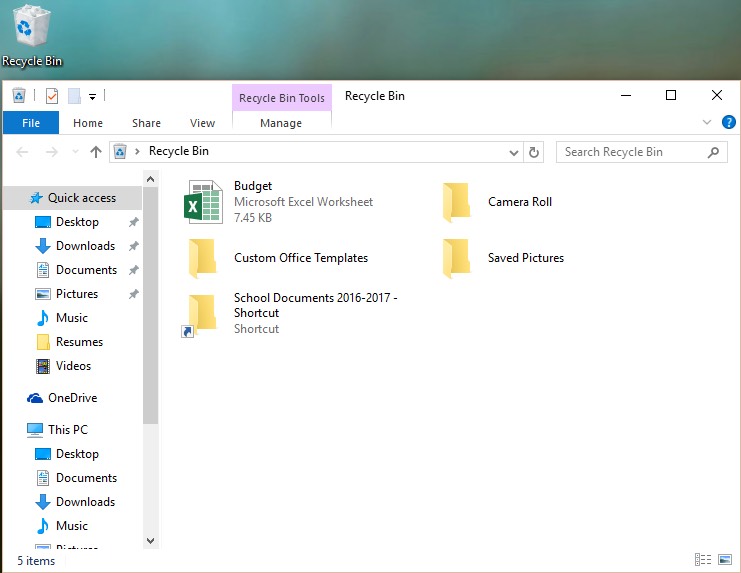
در حال جستجو برای فایل ها
فرض کنید شما اخیراً چند عکس را که به یک پیام ایمیل پیوست شده بود بارگیری کردید ، اما اکنون مطمئن نیستید که این فایل ها در رایانه شما کجا هستند. اگر در تلاش برای یافتن فایلی هستید ، همیشه می توانید آن را جستجو کنید. جستجو به شما امکان می دهد تا به دنبال هر فایلی در رایانه خود باشید.
برای جستجوی یک فایل (ویندوز 10):
در جعبه جستجوی Cortana در کنار دکمه Start ، تایپ کنید تا یک فایل را جستجو کنید. نتایج جستجو در بالای کادر جستجو ظاهر می شود.
برای جستجوی یک فایل (ویندوز 8):
روی دکمه Start کلیک کنید تا به صفحه شروع بروید ، سپس برای جستجوی یک فایل شروع به تایپ کنید. نتایج جستجو در سمت راست صفحه ظاهر می شوند. کافیست روی یک پرونده یا پوشه کلیک کنید تا باز شود.
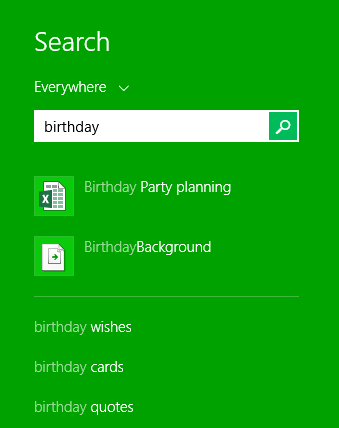
برای جستجوی یک فایل (ویندوز 7 و قبل از آن):
روی دکمه Start کلیک کنید ، نام پرونده یا کلمات کلیدی را با صفحه کلید تایپ کنید و Enter را فشار دهید. نتایج جستجو ظاهر می شود. کافیست روی یک پرونده یا پوشه کلیک کنید تا باز شود.
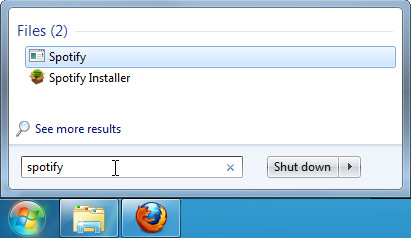
نکاتی برای یافتن پرونده ها
اگر هنوز در یافتن پرونده مورد نیاز خود مشکل دارید ، در اینجا چند نکته اضافی آورده شده است.
-
عبارات جستجوی مختلف را امتحان کنید. اگر از گزینه جستجو استفاده می کنید ، عبارات مختلفی را در جستجوی خود استفاده کنید. به عنوان مثال ، اگر به دنبال یک سند خاص Microsoft Word هستید ، چند نام فایل مختلف را که ممکن است هنگام ذخیره سند استفاده کرده باشید ، جستجو کنید.
-
آخرین برنامه مورد استفاده برای ویرایش پرونده را باز کنید. اگر می دانید از یک برنامه خاص برای ویرایش پرونده استفاده کرده اید ، آن برنامه را باز کرده و از فهرست گزینه File> Open> Recent را انتخاب کنید. این پرونده ممکن است در لیست پرونده های اخیراً ویرایش شده ظاهر شود.
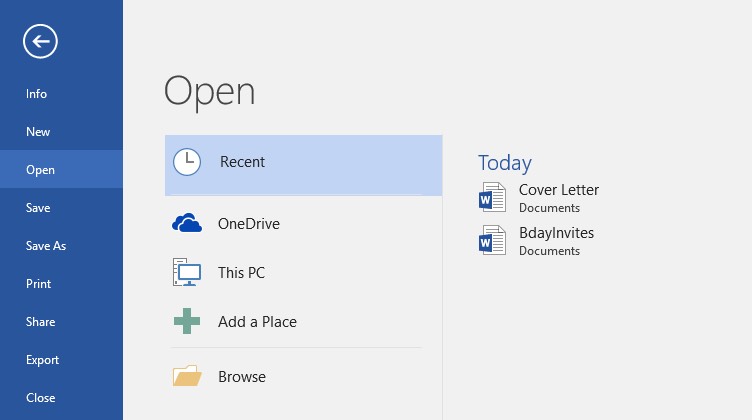
-
پس از یافتن پرونده ، آن را جابجا و تغییر نام دهید. پس از یافتن پرونده ، ممکن است بخواهید آن را به یک پوشه مربوطه منتقل کنید تا در آینده با سهولت بیشتری آن را پیدا کنید. به عنوان مثال ، اگر فایل یک عکس است ، ممکن است آن را به پوشه Pictures خود منتقل کنید. همچنین ممکن است بخواهید نام پرونده ای به آن بدهید که به راحتی به خاطر سپرده شود. برای کسب اطلاعات بیشتر در مورد مدیریت پرونده ها ، می توانید درس ما در مورد کار با پرونده ها را مرور کنید.
وظایف رایج رایانه
یادگیری نحوه استفاده از کامپیوتر می تواند گاهی اوقات طاقت فرسا باشد. خوشبختانه برخی مهارت های رایانه ای رایج وجود دارد که تقریباً در هر شرایطی به همان روش کار خواهند کرد. هنگامی که نحوه استفاده از این مهارت ها را یاد گرفتید ، می توانید از آنها برای انجام کارهای مختلف در رایانه خود استفاده کنید. در این درس ، در مورد برخی از دستورات رایج که می توانید تقریباً در هر برنامه ای از جمله برش ، کپی ، جایگذاری و خنثی استفاده کنید ، صحبت خواهیم کرد.
نوار منو
بیشتر برنامه ها دارای یک نوار منو در بالای پنجره هستند. هر منو دارای مجموعه ای از دستورات است که عملکرد خاصی را در داخل برنامه انجام می دهد. در حالی که هر برنامه متفاوت است ، فرامین مختلفی وجود دارد که به همان شیوه کار می کنند ، مهم نیست که از کدام برنامه استفاده می کنید. هر زمان که برای اولین بار برنامه ای را باز کردید ، سعی کنید روی این منوها کلیک کنید تا گزینه های مختلف موجود را ببینید.

دستورات منوی File
منوی File را در تقریباً سمت چپ نوار Menu در تقریباً همه برنامه ها پیدا خواهید کرد. منوی File معمولاً همان نوع دستورات را دارد. به عنوان مثال ، شما می توانید یک فایل جدید ایجاد کنید ، یک فایل موجود را باز کنید و فایل فعلی را در میان سایر توابع ذخیره کنید.
برش ، کپی و چسباندن
بسیاری از برنامه ها به شما امکان می دهند موارد را از یک مکان کپی کرده و سپس آنها را در مکان دیگری جای گذاری کنید. به عنوان مثال ، اگر با پردازنده کلمه کار می کنید ، ممکن است متن را کپی و پیست کنید تا از تایپ مجدد همان مورد جلوگیری کنید. اگر چیزی وجود دارد که می خواهید از یک مکان به مکان دیگر منتقل کنید ، می توانید به جای آن برش و پیست کنید.
برای کپی و چسباندن:
1. موردی را که می خواهید کپی کنید انتخاب کنید. در مثال ما ، یک کلمه را در یک سند انتخاب خواهیم کرد.
2. روی موس کلیک راست کرده و از منوی ظاهر شده گزینه Copy را انتخاب کنید. همچنین می توانید Ctrl + C را روی صفحه کلید خود فشار دهید.
.png)
3. مکان مورد نظر را پیدا کرده و کلیک راست کنید ، سپس Paste را انتخاب کنید. همچنین می توانید Ctrl + V را روی صفحه کلید خود فشار دهید.
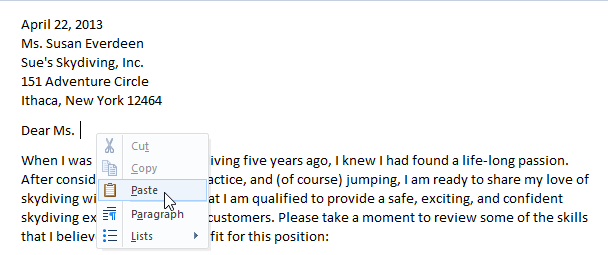
4. مورد در مکان جدید کپی خواهد شد. توجه داشته باشید که چگونه متن اصلی کپی شده منتقل نشده یا تغییر نكرده است.
برای برش و چسباندن:
1. موردی را که می خواهید برش دهید انتخاب کنید. در مثال، ما یک پاراگراف از متن را در یک سند انتخاب خواهیم کرد
2. روی موس کلیک راست کرده و از منوی ظاهر شده Cut را انتخاب کنید. همچنین می توانید Ctrl + X را روی صفحه کلید خود فشار دهید.
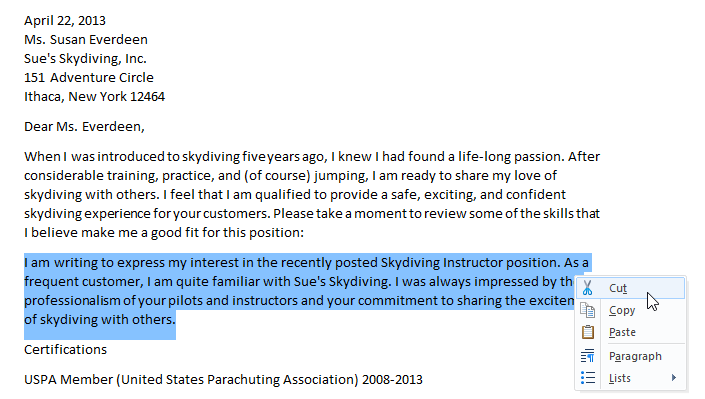
3. مکان مورد نظر را پیدا کرده و کلیک راست کنید ، سپس Paste را انتخاب کنید. همچنین می توانید Ctrl + V را روی صفحه کلید خود فشار دهید.
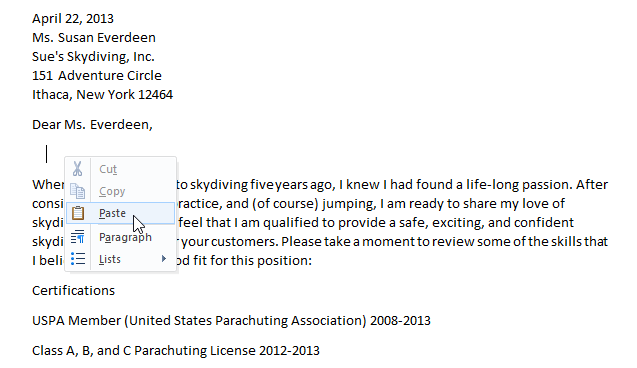
4. مورد به مکان جدید چسبانده می شود ، یا منتقل می شود. در مثال ما ، از دستورات cut و paste برای انتقال پاراگراف دوم بالای پاراگراف اول استفاده کردیم.
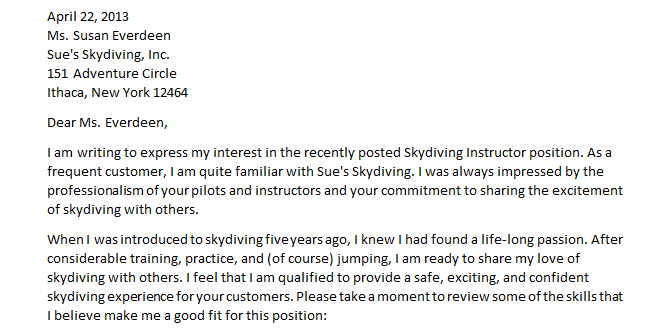
برای کپی کردن و چسباندن پرونده ها:
برای کارهای مختلف در رایانه می توانید از دستورات cut ، copy و paste استفاده کنید. به عنوان مثال ، اگر می خواهید یک نسخه کپی از پرونده ایجاد کنید ، می توانید آن را از یک پوشه به پوشه دیگر کپی کنید.
1. روی پرونده کلیک راست کرده و از فهرست انتخاب شده گزینه Copy را انتخاب کنید. همچنین می توانید Ctrl + C را روی صفحه کلید خود فشار دهید.
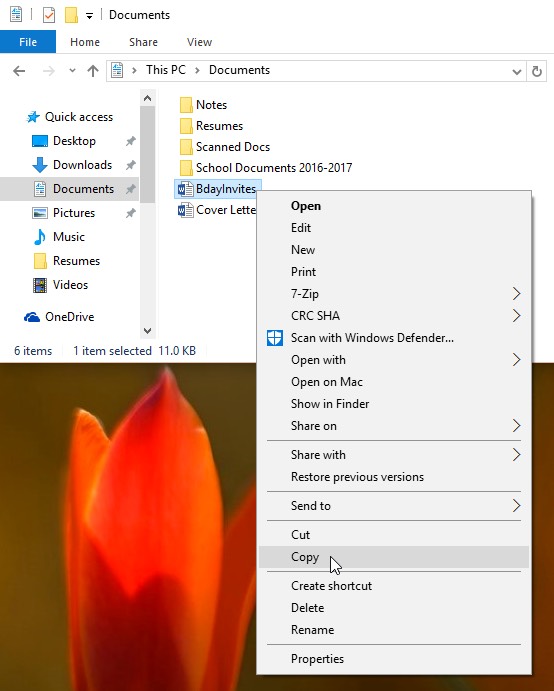
2. روی پرونده کلیک راست کرده و از فهرست انتخاب شده گزینه Copy را انتخاب کنید. همچنین می توانید Ctrl + C را روی صفحه کلید خود فشار دهید.
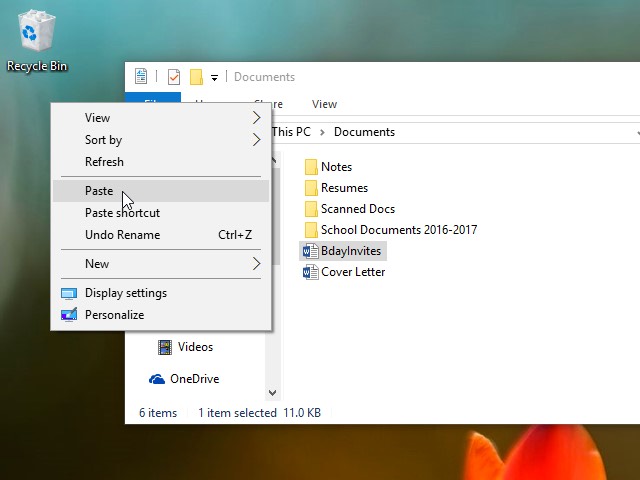
3. پرونده تکراری ظاهر می شود. توجه داشته باشید که چگونه فایل اصلی جابجا نشده یا تغییر نکرده است. همچنین ، توجه داشته باشید که اگر تغییری در پرونده اصلی ایجاد کنید ، هیچ نسخه ای از آن پرونده به روز نمی شود.
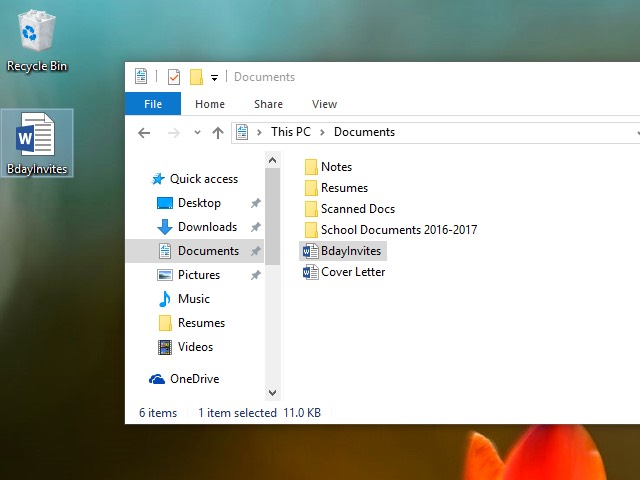
* کپی کردن فایل همان ایجاد میانبر نیست. برای کسب اطلاعات بیشتر در مورد استفاده از میانبرها می توانید درس ما در مورد کار با پرونده ها را مرور کنید.
لغو تغییرات یا همان Undo کردن
فرض کنید شما در حال کار روی یک سند متنی هستید و به طور تصادفی برخی از متن ها را حذف می کنید. خوشبختانه ، شما مجبور نخواهید بود همه آنچه را که حذف کرده اید دوباره تایپ کنید! اکثر برنامه ها به شما امکان می دهند جدیدترین اقدام خود را هنگام انجام چنین اشتباهی لغو کنید. فقط دستور Undo را پیدا کرده و انتخاب کنید ، که معمولاً در گوشه بالا سمت چپ پنجره نزدیک نوار منو قرار دارد. همچنین می توانید Ctrl + Z را روی صفحه کلید خود فشار دهید. برای لغو چندین تغییر متوالی می توانید به استفاده از این دستور ادامه دهید.
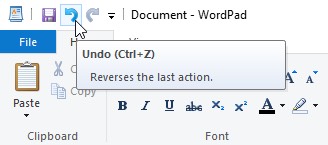
! توجه داشته باشید که دستور Undo تقریباً در همه اوقات کار خواهد کرد ، اما نه در هر شرایطی. به عنوان مثال ، اگر سطل آشغال را خالی کنید تا پرونده به طور دائمی پاک شود ، نمی توانید عملکرد را Undo کنید.
اکنون برخی از دستوراتی که معمولاً استفاده می شوند را می دانید که تقریباً در هر برنامه رایانه قادر خواهید بود از آنها استفاده کنید. همانطور که قبلاً در این درس اشاره کردیم ، برای اجرای سریعتر این دستورات می توانید از میانبرهای صفحه کلید نیز استفاده کنید. ما در درس خود در مورد میانبرهای صفحه کلید در ویندوز بیشتر درباره میانبرهای صفحه کلید صحبت خواهیم کرد.
تنظیمات خود را انجام دهید
در برخی موارد ، ممکن است بخواهید تنظیمات رایانه خود را تنظیم کنید. به عنوان مثال ، ممکن است بخواهید پس زمینه دسک تاپ خود را تغییر دهید یا تنظیمات اینترنت خود را تغییر دهید. می توانید این تنظیمات و موارد دیگر را از Control panel تغییر دهید.
با این حال ، در ویندوز 10 ، کنترل پنل بیشتر با برنامه تنظیمات (Settings app) جایگزین شده است. Control Panel هنوز در دسترس است ، اما بیشتر کارها و تنظیمات اکنون در برنامه تنظیمات (Settings app) نیز قرار دارند.
برای باز کردن برنامه تنظیمات (ویندوز 10):
روی دکمه Start کلیک کنید ، سپس نماد چرخ دنده را انتخاب کنید.
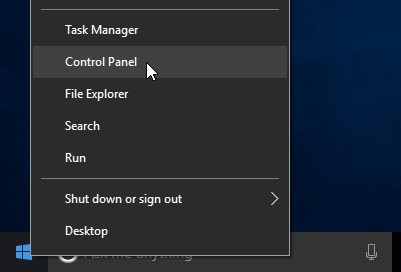
برای باز کردن صفحه کنترل (ویندوز 8):
در ویندوز 8 ، می توانید Control Panel را مستقیماً از صفحه شروع باز کنید. با استفاده از صفحه کلید خود ، Control Panel را تایپ کرده و کلید Enter را فشار دهید.
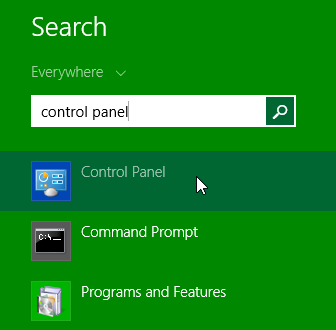
برای باز کردن صفحه کنترل (ویندوز 7 و نسخه های قبل از آن):
1. روی دکمه Start کلیک کنید ، سپس Control Panel را انتخاب کنید.
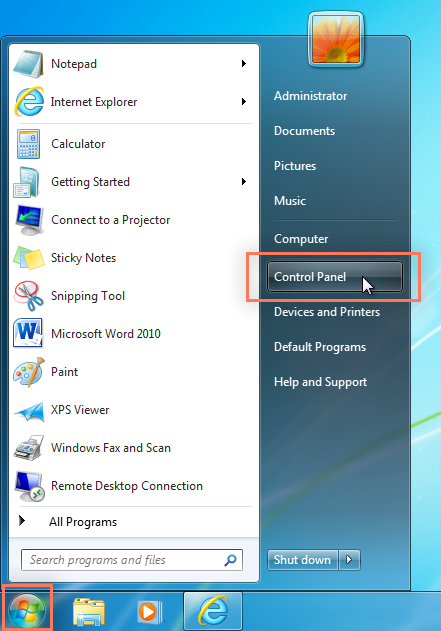
2.Control Panel ظاهر می شود. برای تنظیم آن کافیست روی یک تنظیم کلیک کنید. در این مثال ، ما روی تغییر پس زمینه دسک تاپ کلیک می کنیم تا تصویر زمینه جدیدی برای دسک تاپ خود انتخاب کنیم.
تنظیم تنظیمات برنامه
همچنین می توانید تنظیمات مربوط به برنامه های مختلف را در رایانه خود تغییر دهید. تنظیمات برنامه را معمولاً در زیر File> Options ، Tools> Options یا در منوی تنظیمات جداگانه مشاهده خواهید کرد. به خاطر داشته باشید که مکان متفاوت خواهد بود و ممکن است برخی از برنامه ها تنظیماتی نداشته باشند که بتوانید آنها را تغییر دهید.
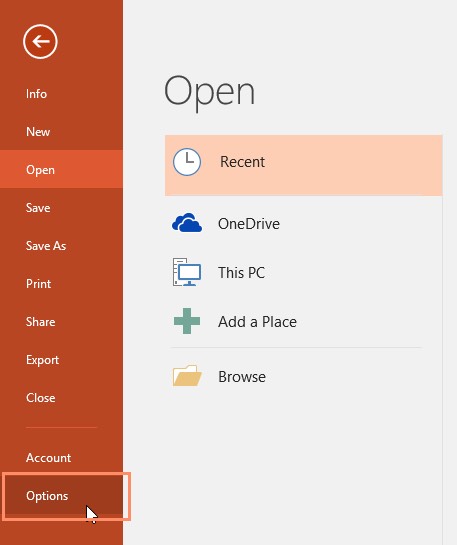
درک حسابهای کاربری
حساب کاربری به شما امکان می دهد وارد رایانه شوید. به طور پیش فرض ، رایانه شما از قبل دارای یک حساب کاربری است که هنگام راه اندازی رایانه لازم بود آن را ایجاد کنید. اگر قصد دارید رایانه خود را با دیگران به اشتراک بگذارید ، می توانید یک حساب کاربری جداگانه برای هر شخص ایجاد کنید.
چرا باید از حساب های کاربری جداگانه استفاده کرد؟
در این مرحله ، ممکن است از خود بپرسید که چرا حتی لازم است از حساب های کاربری جداگانه استفاده کنید. اما اگر رایانه ای را با چند نفر به اشتراک می گذارید - به عنوان مثال ، با خانواده یا در محل کار ، حساب های کاربری به همه امکان می دهد بدون تأثیرگذاری بر سایر کاربران رایانه ، پرونده ها ، تنظیمات برگزیده و تنظیمات خود را ذخیره کنند. هنگامی که رایانه خود را راه اندازی می کنید ، می توانید حسابی را که می خواهید استفاده کنید انتخاب کنید.
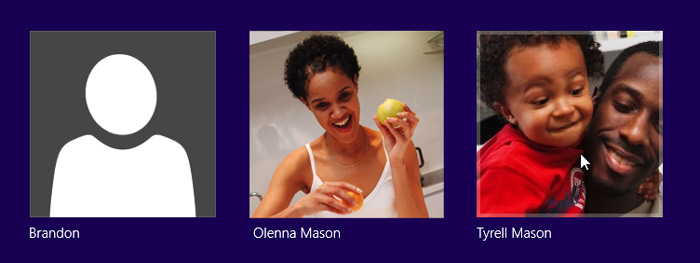
حسابهای مدیر Administrator ، استاندارد و مدیریت شده
قبل از ایجاد حساب های کاربری جدید ، درک انواع مختلف حساب ها مهم است.
-
مدیرAdministrator: حسابهای سرپرست یا ادمین حسابهای ویژه ای هستند که برای ایجاد تغییر در تنظیمات سیستم یا مدیریت حسابهای دیگران استفاده می شوند. آنها به تمام تنظیمات رایانه دسترسی کامل دارند. هر رایانه حداقل یک حساب سرپرست دارد و اگر شما مالک آن هستید باید از قبل یک رمزعبور برای این حساب داشته باشید.
-
استاندارد: حساب های استاندارد ، حساب های اساسی هستند که برای کارهای عادی روزمره استفاده می کنید. به عنوان یک کاربر استاندارد ، می توانید هر کاری را که لازم دارید انجام دهید ، مانند اجرای نرم افزار یا شخصی سازی دسک تاپ.
-
استاندارد با ایمنی خانواده: اینها تنها حسابهایی هستند که می توانند کنترل والدین داشته باشند. می توانید برای هر کودک یک حساب استاندارد ایجاد کنید ، سپس برای تنظیم محدودیت های وب سایت ، محدودیت های زمانی و موارد دیگر به تنظیمات ایمنی خانواده در صفحه کنترل خود بروید.
به طور کلی ، ورود به سیستم یک حساب استاندارد نسبت به یک حساب کاربری امن تر است. اگر به عنوان سرپرست وارد سیستم شده اید ، ممکن است ایجاد یک تغییر در رایانه شما را برای کاربر غیر مجاز آسان کند. بنابراین ، حتی اگر رایانه را با کسی به اشتراک نگذارید ، ممکن است بخواهید یک حساب استاندارد برای خود ایجاد کنید. شما همچنان قادر به ایجاد تغییرات در سطح مدیر خواهید بود. هنگام انجام این تغییرات فقط باید گذرواژه سرپرست خود را ارائه دهید.
افزودن و مدیریت حسابهای کاربری
روند افزودن و مدیریت حساب های کاربری برای هر نسخه از ویندوز کاملاً متفاوت است. برای کسب اطلاعات بیشتر در مورد افزودن و مدیریت حسابهای کاربر ، درس مناسب را از این آموزشهای Windows مرور کنید:
ویندوز 10: مدیریت حساب های کاربری و کنترل والدین
ویندوز 8: مدیریت حساب های کاربری و کنترل والدین
ویندوز 7: مدیریت حساب های کاربری و کنترل والدین
Windows XP: مدیریت حساب های کاربری
جابجایی بین حساب های کاربری
اگر چندین حساب کاربری در رایانه خود دارید ، آسان است که بدون خروج از سیستم یا بستن برنامه های فعلی خود بین کاربران جابجا شوید. با جابجایی کاربران ، کاربر فعلی قفل می شود ، بنابراین نیازی نیست نگران دسترسی شخص دیگری به حساب شما باشید.
برای جابجایی بین حساب های کاربری (ویندوز 10):
روی نماد کاربر فعلی در سمت چپ منوی شروع کلیک کنید ، سپس کاربر مورد نظر را از فهرست گشودنی انتخاب کنید. سپس کاربر برای ورود به سیستم باید رمز عبور وارد کند.
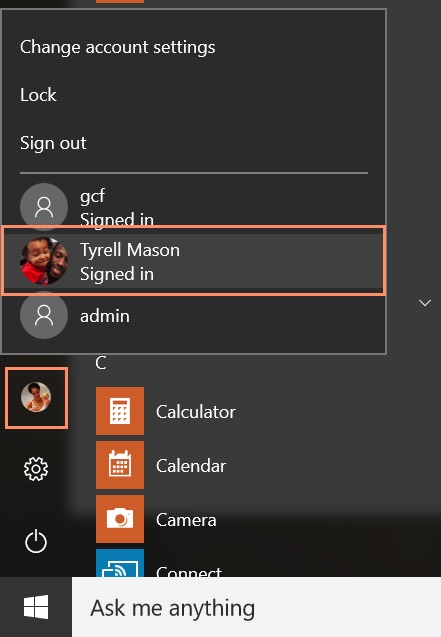
برای جابجایی بین حساب های کاربری (ویندوز 8):
روی کاربر فعلی در سمت راست بالای صفحه شروع کلیک کنید ، سپس از منوی کشویی کاربر مورد نظر را انتخاب کنید. سپس کاربر برای ورود به سیستم باید رمز عبور وارد کند.
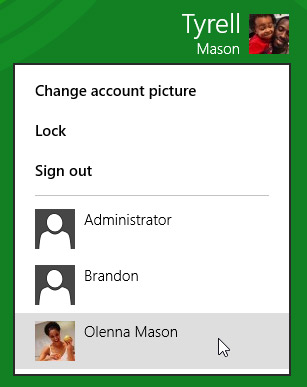
* می توانید با انتخاب کاربر مورد نظر از منوی کشویی ، دوباره برگردید. برای باز کردن قفل حساب ، باید رمز ورود خود را دوباره وارد کنید.
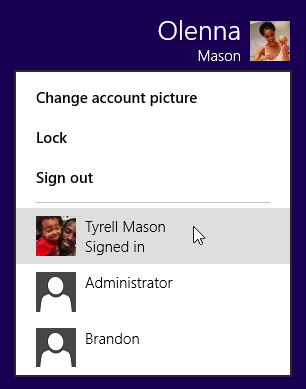
برای جابجایی بین حساب های کاربری (ویندوز 7):
روی دکمه Start کلیک کنید ، روی پیکان کنار Shut Down کلیک کنید و گزینه Switch user را انتخاب کنید.
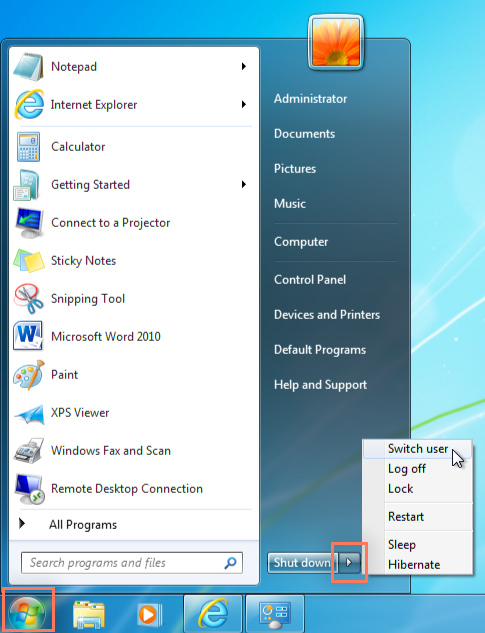
* اگر استفاده از رایانه به پایان رسیده است ، می توانید از سیستم خارج شوید. با این کار سایر کاربران می توانند با حساب های مختلف وارد رایانه شوند.
صفحه قبل 1 صفحه بعد
آخرین مطالب
پيوندهاي روزانه
آرشیو مطالب
لينک هاي مفيد
امکانات وب
|
| |
| وب : | |
| پیام : | |
| 2+2=: | |
| (Refresh) | |
![]() خبرنامه وب سایت:
خبرنامه وب سایت:
 آمار
وب سایت:
آمار
وب سایت:
بازدید دیروز : 23
بازدید هفته : 180
بازدید ماه : 325
بازدید کل : 6048
تعداد مطالب : 81
تعداد نظرات : 0
تعداد آنلاین : 1